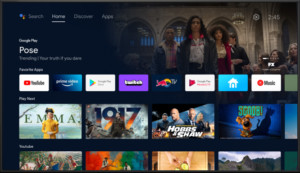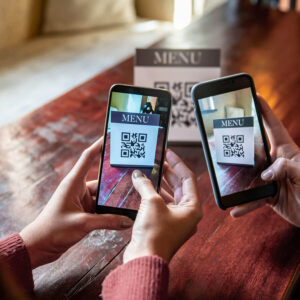How to Connect ATEM Television Studio to Computer
Connecting your ATEM Television Studio to a computer can seem daunting, but with a basic understanding of network settings, it’s a straightforward process. This guide provides a step-by-step approach for establishing a direct connection and troubleshooting common issues.
Direct Connection: Computer to ATEM
For a direct connection, you’ll need a wired Ethernet cable and a basic understanding of IP addresses. First, connect your computer directly to the ATEM Television Studio using the Ethernet cable. Also, connect the ATEM to your computer via USB for initial setup.
Next, configure your computer’s network settings:
-
Static IP Address: Open your network settings and set your computer’s IP address to static. Choose an address within the 192.168.1.x range, for example, 192.168.1.55. Avoid using reserved addresses like 0, 1, or 255. Each device on your network must have a unique IP address.
-
Subnet Mask: Set the subnet mask to 255.255.255.0. This designates the addresses within your local network.
-
Gateway and DNS: For a direct connection, you don’t need to set a gateway or DNS server address.
Now, configure the ATEM’s IP settings using the ATEM Setup Utility:
-
ATEM IP Address: Assign the ATEM a static IP address within the same 192.168.1.x range as your computer, but ensure it’s different from the computer’s IP address. For example, use 192.168.1.240.
-
Subnet Mask: Set the ATEM’s subnet mask to 255.255.255.0, matching your computer’s subnet mask.
After applying these settings, your computer should be able to control the ATEM Television Studio. You can verify the connection by launching the ATEM Software Control panel.
Connecting with a Router
Connecting your ATEM and computer through a router allows for internet connectivity while controlling the ATEM. This setup requires configuring IP settings to match your router’s configuration.
-
Understand Router Settings: Determine your router’s IP address and subnet mask. This information is usually found in the router’s documentation or through its web interface. Common router IP addresses are 192.168.1.1 or 192.168.0.1. You will also need to know if you router assigns addresses automatically using DHCP.
-
Configure IP Addresses: Adjust the IP addresses of both your computer and the ATEM to fall within the router’s subnet. If your router uses DHCP, enable DHCP on your computer and the ATEM.
-
Gateway Address: Set the gateway address on both your computer and the ATEM to your router’s IP address. This enables communication outside the local network.
Troubleshooting
If you encounter connection issues, verify the following:
- IP Address Conflicts: Ensure no two devices on the network share the same IP address.
- Subnet Mask Mismatch: Confirm that the subnet masks on your computer, ATEM, and router are identical.
- Firewall: Check your computer’s firewall settings and ensure that the ATEM Software Control is allowed to communicate through the network.
- Cable Connection: Verify that all Ethernet cables are securely connected. You can use the
ipconfig /allcommand in a command prompt on Windows to view your computer’s detailed network configuration.
By following these steps, you can successfully connect your ATEM Television Studio to your computer and unlock its full potential for video production. Remember to consult your ATEM and router documentation for specific instructions related to your model.