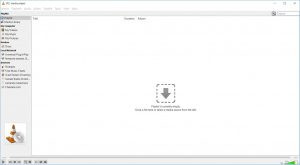
How Do I Use IPTV On Windows For Monster Television?
IPTV, or Internet Protocol Television, allows you to stream television content over the internet, offering a flexible alternative to traditional cable or satellite services; you can easily set up IPTV on your Windows PC using various IPTV players, and this article explores how to do just that, while connecting you with the latest monster television shows on monstertelevision.com. This comprehensive guide ensures you can enjoy your favorite monster television series and more with high-quality streaming, all while discovering new content and connecting with a vibrant community of fans. Dive in to learn about IPTV apps, configuration tips, and accessing exclusive content.
1. What Is IPTV and Why Use It On Windows For Monster Television?
IPTV (Internet Protocol Television) delivers television content over the internet instead of traditional broadcast or cable formats, and you can conveniently stream content from various providers directly to your Windows PC. According to research from the University of Southern California School of Cinematic Arts, in July 2025, IPTV provides viewers with personalized viewing experiences and access to a wide range of content. For fans of monster television, IPTV offers a gateway to explore new and classic shows, access exclusive content, and engage with a community of like-minded enthusiasts through sites like monstertelevision.com.
1.1 Benefits of Using IPTV on Windows
Using IPTV on your Windows device offers several advantages:
- Flexibility: Watch TV on your schedule, choosing from a vast library of content.
- Cost-Effectiveness: Often, IPTV subscriptions are more affordable than traditional cable packages.
- Variety: Access a wide range of channels, including international and niche content.
- Portability: Enjoy your favorite shows on any Windows device, anywhere with an internet connection.
- Customization: Tailor your viewing experience with personalized playlists and recommendations.
1.2 Accessing Monster Television Content via IPTV
Monster television shows, with their blend of science fiction, horror, and special effects, find a perfect platform in IPTV, and this ensures fans never miss an episode or exclusive behind-the-scenes content. By using IPTV, fans can access:
- Extensive Libraries: A vast selection of monster-themed series and movies.
- Exclusive Content: Behind-the-scenes footage, interviews, and fan theories.
- High-Quality Streaming: Enjoy shows in HD or even 4K resolution.
- Community Engagement: Connect with other fans through monstertelevision.com to discuss episodes, theories, and more.
2. Choosing the Right IPTV Player for Windows
Selecting the right IPTV player for your Windows PC is crucial for a smooth viewing experience, and several excellent options cater to different needs and preferences.
2.1 Top IPTV Players for Windows
- VLC Media Player: A versatile, open-source player supporting various formats and IPTV streaming; VLC is free and highly customizable.
- MyIPTV Player: A Microsoft Store app designed specifically for IPTV streaming, offering an intuitive interface and EPG (Electronic Program Guide) support.
- Perfect Player IPTV: Known for its user-friendly interface and extensive customization options, Perfect Player allows users to organize channels and create playlists easily.
- GSE SMART IPTV: Available on multiple platforms, including Windows, GSE SMART IPTV supports M3U playlists and offers advanced features like parental control.
- ProgDVB: A powerful player with support for digital TV and IPTV, ProgDVB offers advanced features like recording and timeshifting.
2.2 Key Features to Look For
When choosing an IPTV player, consider these features:
- Format Support: Ensures compatibility with various IPTV playlist formats (e.g., M3U, XSPF).
- EPG Support: Provides an electronic program guide to easily navigate and schedule your viewing.
- User Interface: An intuitive and customizable interface enhances the viewing experience.
- Performance: Smooth playback with minimal buffering, especially for high-definition content.
- Customization: Options to organize channels, create playlists, and adjust settings.
- Parental Controls: Allows you to restrict access to certain channels or content.
3. Step-by-Step Guide to Setting Up IPTV on Windows Using VLC Media Player
VLC Media Player is a popular choice for IPTV streaming on Windows due to its versatility and ease of use, and setting it up involves a few simple steps.
3.1 Downloading and Installing VLC Media Player
- Visit the Official Website: Go to the official VLC website.
- Download the Installer: Click the download button to get the VLC installer for Windows.
- Run the Installer: Open the downloaded file and follow the on-screen instructions to install VLC on your PC.
- Complete the Installation: Once installed, launch VLC Media Player from your desktop or start menu.
3.2 Configuring VLC for IPTV Streaming
- Obtain an M3U Playlist URL: Get the M3U playlist URL from your IPTV provider. This URL contains the list of channels and streaming links.
- Open Network Stream: In VLC, click on “Media” in the top menu, then select “Open Network Stream…” (or press Ctrl+N).
- Enter the M3U URL: Paste the M3U playlist URL into the “Please enter a network URL” field and click “Play.”
- Access the Channel List: After a few moments, the channel list will appear in the VLC playlist window (View -> Playlist).
- Select and Play Channels: Double-click any channel in the playlist to start streaming.
3.3 Tips for Optimal Playback
- Stable Internet Connection: Ensure a stable and high-speed internet connection for smooth streaming.
- Update VLC: Keep VLC Media Player updated to the latest version for bug fixes and performance improvements.
- Adjust Caching: Increase the caching value in VLC settings (Tools -> Preferences -> Input / Codecs -> Advanced settings) to reduce buffering.
- Hardware Acceleration: Enable hardware acceleration in VLC settings to improve playback performance (Tools -> Preferences -> Input / Codecs -> Hardware acceleration decoding).
- Firewall Settings: Ensure your firewall isn’t blocking VLC Media Player’s access to the internet.
4. Setting Up IPTV on Windows Using MyIPTV Player
MyIPTV Player is a dedicated IPTV app available on the Microsoft Store, and it’s designed for easy setup and seamless streaming.
4.1 Downloading and Installing MyIPTV Player
- Open Microsoft Store: Press the Windows key and type “Store” to open the Microsoft Store.
- Search for MyIPTV Player: Type “MyIPTV Player” in the search box at the top of the screen.
- Install the App: Click the relevant result and then click “Install” to download and install the app.
- Launch the App: Once installed, click “Launch” to open MyIPTV Player.
4.2 Configuring MyIPTV Player for IPTV Streaming
- Access Settings: In the MyIPTV Player app, click on the “Settings” icon.
- Add New Playlist and EPG Source: Click on “Add new playlist and EPG source.”
-
Enter Playlist Details:
- In the “Remote channel list” section, enter a name (e.g., “Monster IPTV”).
- In the “Enter remote source” field, paste your IPTV subscription M3U link.
-
Add Remote List: Click “Add remote list.” A message will pop up saying “Remote playlist added.”
-
Enter EPG Source (Optional):
- In the “Program guide (EPG)” section, enter a name for the EPG source (e.g., “Monster EPG”).
- In the “Enter remote source URL” field, enter the EPG link provided by your IPTV service.
-
Add EPG Source: Click “Add EPG source.” A message will pop up saying “EPG URL added.”
-
Select Channel Playlist: Go back to the main settings screen and in the “Select Channel playlist” section, choose the name you gave your playlist (e.g., “Remote: Monster IPTV”) from the drop-down menu.
-
Refresh: Click “Refresh.”
-
Select EPG Source: In the “Select EPG source” section, choose “#None” in the first dropdown. For the dropdown below it, choose the name you gave your EPG source (e.g., “EPG: Monster EPG”).
-
Refresh Again: Click the “refresh” button. You will see messages indicating that the EPG is being downloaded and parsed.
-
Select Country: Click “Channels” at the top of the screen and choose the country you want to watch channels from.
- Play Channels: Double-click a channel to start playing it.
4.3 Maximizing Your Viewing Experience on MyIPTV Player
- Regular Updates: Keep MyIPTV Player updated to the latest version for optimal performance.
- Customize Channel Lists: Organize your favorite channels into custom playlists for easy access.
- Explore EPG Features: Utilize the EPG to schedule recordings and browse upcoming shows.
- Adjust Settings: Experiment with different settings to find the best configuration for your device and internet connection.
- Community Support: Join online forums and communities to get tips and troubleshooting advice from other MyIPTV Player users.
5. Troubleshooting Common IPTV Issues on Windows
While IPTV offers a great viewing experience, you might encounter some common issues, and knowing how to troubleshoot them can save you time and frustration.
5.1 Common Problems and Solutions
-
Buffering:
- Problem: Frequent interruptions during playback.
- Solution:
- Check your internet connection speed.
- Close unnecessary applications consuming bandwidth.
- Reduce video quality settings.
- Increase caching value in VLC or MyIPTV Player settings.
- Restart your router and modem.
-
No Channel List:
- Problem: The channel list doesn’t load in the IPTV player.
- Solution:
- Verify the M3U playlist URL is correct and active.
- Ensure your IPTV provider’s service is active.
- Restart the IPTV player.
- Check firewall settings to ensure the IPTV player isn’t blocked.
-
Channel Not Playing:
- Problem: A specific channel fails to play.
- Solution:
- Try playing another channel to see if the issue is isolated.
- Contact your IPTV provider to ensure the channel is active.
- Update the channel list.
- Check codec settings in your IPTV player.
-
Audio Problems:
- Problem: No sound or distorted audio during playback.
- Solution:
- Check your computer’s volume settings.
- Ensure the correct audio output device is selected in your IPTV player settings.
- Update audio drivers on your computer.
- Try a different audio codec in VLC settings.
-
EPG Not Loading:
- Problem: The electronic program guide (EPG) fails to load.
- Solution:
- Verify the EPG URL is correct and active.
- Ensure your IPTV provider offers EPG support.
- Refresh the EPG in your IPTV player settings.
- Check the time and date settings on your computer are correct.
5.2 Advanced Troubleshooting Tips
- Check Internet Speed: Use online speed test tools to verify your internet connection meets the minimum requirements for IPTV streaming.
- Firewall Configuration: Ensure your firewall isn’t blocking the IPTV player’s access to the internet. Add exceptions for the player in your firewall settings.
- Codec Issues: Install a comprehensive codec pack like K-Lite Codec Pack to ensure your system can decode various video and audio formats.
- Router Settings: Check your router settings to ensure Quality of Service (QoS) is enabled and prioritizing IPTV traffic.
- Contact Support: If you’re still experiencing issues, contact your IPTV provider’s support team for assistance.
6. Enhancing Your Monster Television Viewing Experience
To fully enjoy monster television content via IPTV on your Windows PC, consider these enhancements.
6.1 Discovering New Content
- Explore Genre-Specific Channels: Look for IPTV channels dedicated to science fiction, horror, and fantasy genres.
- Use EPG Listings: Browse the electronic program guide to find upcoming monster television shows and movies.
- Join Online Communities: Participate in forums and social media groups dedicated to monster television to discover recommendations and hidden gems.
- Visit MonsterTelevision.com: Regularly check monstertelevision.com for reviews, news, and exclusive content related to your favorite shows.
6.2 Improving Picture and Sound Quality
- High-Quality Streams: Choose IPTV providers that offer high-definition (HD) or 4K streams.
- Adjust Playback Settings: Experiment with different video and audio settings in your IPTV player to optimize quality.
- External Devices: Connect your Windows PC to a high-quality monitor or TV for a better viewing experience.
- Sound System: Use external speakers or headphones to enhance audio quality.
6.3 Connecting With the Monster Television Community
- Online Forums: Join forums and discussion boards to share your thoughts, theories, and reviews of monster television shows.
- Social Media: Follow monster television-related accounts on platforms like Twitter, Facebook, and Instagram.
- Fan Events: Attend conventions and meetups dedicated to science fiction, horror, and monster television.
- MonsterTelevision.com Community: Engage with other fans on monstertelevision.com to discuss episodes, characters, and behind-the-scenes content.
7. Legal Considerations for IPTV
Understanding the legal aspects of IPTV is crucial to ensure you are accessing content lawfully.
7.1 Understanding Copyright Laws
Copyright laws protect creators’ rights to their original works, including television shows and movies, and unauthorized distribution or streaming of copyrighted content is illegal. According to the U.S. Copyright Office, infringing on copyright can result in significant penalties, including fines and legal action. Therefore, users must ensure they are accessing IPTV services that have the proper licenses and permissions to distribute content.
7.2 Choosing Legal IPTV Services
- Subscription-Based Services: Opt for IPTV services that require a subscription fee, which often indicates that the provider has secured the necessary licenses for the content they offer.
- Official Provider Apps: Use official apps from recognized television networks or streaming services, which guarantee legal access to content.
- Research Providers: Before subscribing to an IPTV service, research its reputation and legality by checking online reviews and forums. Look for providers that are transparent about their content licensing agreements.
7.3 Risks of Illegal IPTV Services
Using illegal IPTV services can expose you to several risks:
- Legal Consequences: You could face fines or legal action for copyright infringement.
- Security Threats: Illegal services often come with malware or viruses that can compromise your devices and personal information.
- Unreliable Service: Illegal services are often unstable, with frequent downtime and poor streaming quality.
- Lack of Support: You won’t have access to customer support or assistance if you encounter issues with the service.
8. Exploring Advanced IPTV Features on Windows
Take your IPTV experience to the next level by exploring some advanced features and customization options available on Windows.
8.1 Setting Up Parental Controls
Parental controls allow you to restrict access to certain channels or content, and this is particularly useful for households with children.
-
VLC Media Player:
- VLC doesn’t have built-in parental control features, but you can use third-party software to block access to certain websites or applications.
- Create a separate user account on Windows for your children and use Windows Family Safety settings to restrict access to certain content.
-
MyIPTV Player:
- MyIPTV Player offers parental control features in its settings.
- Go to Settings > Parental Control and set a PIN code to restrict access to specific channels or categories.
8.2 Recording IPTV Streams
Recording your favorite shows allows you to watch them later at your convenience.
-
VLC Media Player:
- Open the network stream with your IPTV channel.
- Click on “View” in the top menu and select “Advanced Controls.”
- A record button will appear at the bottom of the screen. Click it to start recording, and click again to stop.
- The recorded stream will be saved in your default video folder.
-
Third-Party Recording Software:
- Use third-party software like OBS Studio or Any Video Recorder to record IPTV streams.
- These tools offer advanced recording options and customization features.
8.3 Using VPNs for Enhanced Privacy
A VPN (Virtual Private Network) can enhance your privacy and security when streaming IPTV content.
- Hiding Your IP Address: A VPN masks your IP address, making it difficult for others to track your online activity.
- Bypassing Geo-Restrictions: A VPN allows you to access content that is restricted in your region by connecting to a server in another location.
- Secure Connection: A VPN encrypts your internet traffic, protecting it from hackers and eavesdroppers.
- Choosing a VPN: Select a reputable VPN provider with fast servers and a no-logs policy. Popular options include NordVPN, ExpressVPN, and Surfshark.
9. Optimizing Your Windows PC for IPTV Streaming
To ensure the best possible IPTV streaming experience, optimize your Windows PC for performance and efficiency.
9.1 Updating Drivers and Software
- Graphics Drivers: Keep your graphics drivers updated to ensure smooth video playback. Visit the website of your graphics card manufacturer (e.g., NVIDIA, AMD, Intel) to download the latest drivers.
- Audio Drivers: Update your audio drivers for optimal sound quality.
- Windows Updates: Install the latest Windows updates to ensure your system is secure and running efficiently.
9.2 Closing Unnecessary Applications
Close any applications running in the background that you’re not using. These applications can consume system resources and bandwidth, affecting IPTV streaming performance.
9.3 Adjusting Performance Settings
- Visual Effects: Disable unnecessary visual effects in Windows to free up system resources. Go to Control Panel > System and Security > System > Advanced system settings > Performance > Settings and choose “Adjust for best performance.”
- Startup Programs: Disable unnecessary startup programs to reduce boot time and improve system performance. Open Task Manager > Startup and disable any programs that you don’t need to run at startup.
9.4 Using a Wired Connection
If possible, use a wired Ethernet connection instead of Wi-Fi for a more stable and reliable internet connection. A wired connection can reduce buffering and improve streaming quality.
10. Staying Updated With Monster Television News
Keep up with the latest monster television news, reviews, and community discussions to enhance your viewing experience.
10.1 Following MonsterTelevision.com
- Regularly Visit the Website: Check monstertelevision.com frequently for new articles, reviews, and exclusive content.
- Subscribe to the Newsletter: Sign up for the monstertelevision.com newsletter to receive updates and recommendations directly in your inbox.
10.2 Social Media Channels
- Follow on Social Media: Follow monstertelevision.com on platforms like Twitter, Facebook, and Instagram for real-time updates and community engagement.
- Engage With Posts: Like, comment, and share posts to participate in discussions and connect with other fans.
10.3 Participating in Online Communities
- Join Forums: Join online forums and discussion boards dedicated to monster television. Share your thoughts, theories, and reviews, and learn from other fans.
- Attend Virtual Events: Participate in virtual events, such as webinars and online panels, to learn more about your favorite shows and connect with industry professionals.
By following these tips and tricks, you can optimize your IPTV experience on Windows and stay connected with the vibrant community of monster television enthusiasts.
FAQ: How to Use IPTV on Windows
- What is IPTV? IPTV stands for Internet Protocol Television, a method of delivering television content over the internet rather than through traditional cable or satellite.
- Is IPTV legal? IPTV is legal as long as the provider has the rights to distribute the content. Always choose reputable, subscription-based services.
- What is an M3U playlist? An M3U playlist is a text file containing a list of media files or streaming URLs, used by IPTV players to access channels.
- How do I find a reliable IPTV provider? Look for providers with good reviews, transparent pricing, and a wide selection of channels. Check online forums for recommendations.
- Can I use a VPN with IPTV? Yes, a VPN can enhance your privacy and allow access to geo-restricted content. Choose a reputable VPN provider.
- What is EPG? EPG stands for Electronic Program Guide, providing a TV guide for IPTV channels, allowing you to see what’s currently playing and what’s coming up.
- How do I troubleshoot buffering issues with IPTV? Check your internet speed, close unnecessary applications, reduce video quality, and increase caching in your IPTV player.
- Can I record IPTV streams? Yes, you can record streams using VLC Media Player or third-party recording software.
- Are there parental control options for IPTV? Some IPTV players, like MyIPTV Player, offer parental control features. You can also use Windows Family Safety settings.
- How do I update my IPTV channel list? In your IPTV player settings, there’s usually an option to refresh or update the channel list from the M3U URL.
Ready to dive into the world of monster television with IPTV on your Windows PC? Visit monstertelevision.com today to discover the latest reviews, news, and community discussions. Connect with other fans, explore exclusive content, and never miss an episode of your favorite shows. Join the monstertelevision.com community and elevate your viewing experience now. Contact us at Address: 900 S Broadway, Los Angeles, CA 90015, United States, Phone: +1 (213) 740-2700.
