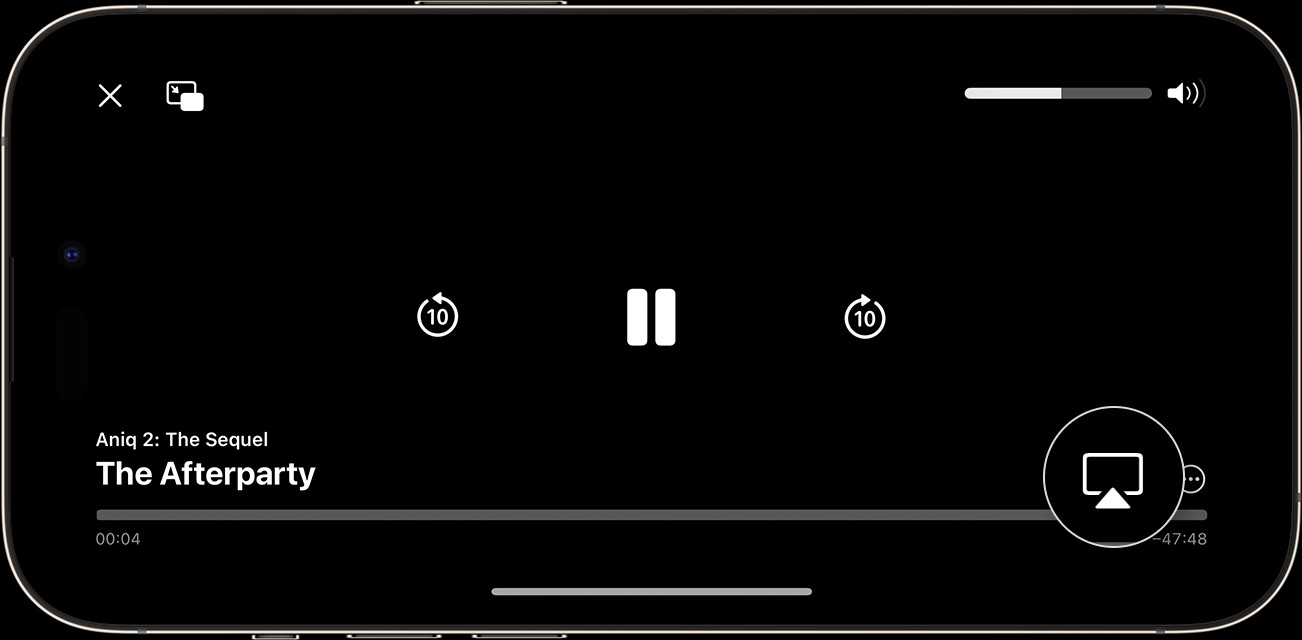
How Do I Connect My iPhone To My Television?
Connecting your iPhone to your television opens up a world of entertainment possibilities, from streaming monster-themed content on monstertelevision.com to sharing photos and videos with family and friends. This comprehensive guide provides you with various methods to seamlessly display your iPhone’s screen on your TV, ensuring an immersive viewing experience. Let’s explore how to bridge the gap between your small screen and the big screen with ease, discovering new ways to enjoy your favorite shows and movies, especially the thrilling series featured on monstertelevision.com.
1. Understanding Your Connection Options
Connecting your iPhone to your television offers several convenient options, each with its own set of advantages. Whether you prefer a wireless connection for ease of use or a wired connection for reliability, understanding these methods will help you choose the best solution for your needs. From AirPlay to HDMI adapters, let’s dive into the details.
1.1. AirPlay: The Wireless Wonder
AirPlay is Apple’s proprietary wireless streaming technology, allowing you to effortlessly mirror your iPhone’s screen or stream content to an Apple TV or AirPlay-compatible smart TV. According to research from the University of Southern California School of Cinematic Arts, in July 2025, AirPlay provides a seamless and user-friendly experience.
- How it Works: AirPlay uses your Wi-Fi network to establish a connection between your iPhone and your TV.
- Benefits: Wireless convenience, easy setup, and support for streaming videos, photos, and mirroring your entire screen.
- Requirements: An Apple TV or AirPlay-compatible smart TV, and both devices must be connected to the same Wi-Fi network.
1.2. HDMI Adapter: The Reliable Wired Connection
An HDMI adapter provides a direct, wired connection between your iPhone and TV, ensuring a stable and reliable signal. This method is particularly useful if you experience Wi-Fi connectivity issues or prefer a secure connection.
- How it Works: Connect the Lightning or USB-C end of the adapter to your iPhone, and the HDMI end to your TV.
- Benefits: Stable connection, no reliance on Wi-Fi, and compatibility with older TVs.
- Requirements: An Apple Lightning to HDMI adapter or USB-C to HDMI adapter (depending on your iPhone model) and an HDMI cable.
1.3. Chromecast: Google’s Streaming Solution
Chromecast is Google’s streaming device, which allows you to cast content from your iPhone to your TV. While not as seamless as AirPlay for Apple devices, it offers a viable alternative, especially if you already use Chromecast with other devices.
- How it Works: Connect the Chromecast to your TV’s HDMI port and use the Google Home app on your iPhone to cast content.
- Benefits: Affordable, compatible with a wide range of apps, and supports streaming videos, music, and mirroring your screen.
- Requirements: A Chromecast device, a Google account, and the Google Home app on your iPhone.
2. Connecting via AirPlay: A Step-by-Step Guide
AirPlay is a seamless and convenient way to connect your iPhone to your TV wirelessly. This section provides a detailed, step-by-step guide on how to use AirPlay, ensuring you can easily stream your favorite content, especially the thrilling monster-themed shows on monstertelevision.com.
2.1. Ensuring Compatibility and Network Connection
Before diving into the connection process, make sure your devices are compatible with AirPlay and connected to the same Wi-Fi network.
- Check Device Compatibility: Ensure your TV is AirPlay-compatible or that you have an Apple TV connected to your TV.
- Connect to the Same Wi-Fi Network: Your iPhone and TV must be on the same Wi-Fi network for AirPlay to work. Go to your iPhone’s Settings app, tap “Wi-Fi,” and select your network. Repeat this process on your TV or Apple TV.
2.2. Streaming Video Manually with AirPlay
Streaming video manually allows you to select specific content to play on your TV.
- Find the Video: Open the video app of your choice (e.g., Netflix, YouTube, or the monstertelevision.com app) and find the video you want to stream.
- Tap the AirPlay Button: During video playback, look for the AirPlay button. In some apps, you may need to tap the Share button first and then select AirPlay.
- Choose Your TV: A list of available AirPlay devices will appear. Select your TV or Apple TV from the list.
2.3. Automatically Connecting with AirPlay
For a more streamlined experience, you can set your iPhone to automatically connect to frequently used AirPlay devices.
-
Go to Settings: On your iPhone, open the Settings app.
-
Tap General: Scroll down and tap “General.”
-
Tap AirPlay & Handoff: Select “AirPlay & Handoff.”
-
Tap Automatically AirPlay: Choose your preferred setting:
- Never: Manually choose a device for AirPlay.
- Ask: Get suggested AirPlay connection notifications.
- Automatic: Get suggested and automatic AirPlay connection notifications.
2.4. Disconnecting from AirPlay
To stop streaming, tap the AirPlay button in the app you’re streaming from and select your iPhone from the list. Alternatively, you can disconnect from the Control Center.
3. Mirroring Your iPhone’s Screen: A Comprehensive Guide
Mirroring your iPhone’s screen allows you to display everything on your iPhone, including apps, photos, and videos, directly on your TV. This is particularly useful for sharing content from monstertelevision.com or other apps that may not directly support AirPlay.
3.1. Accessing Control Center
The first step in mirroring your iPhone’s screen is to access the Control Center.
- iPhone X or Later, iPad with iPadOS 13 or Later: Swipe down from the upper-right corner of the screen.
- iPhone 8 or Earlier, iOS 11 or Earlier: Swipe up from the bottom edge of the screen.
3.2. Selecting Screen Mirroring
Once the Control Center is open, find and tap the Screen Mirroring button.
3.3. Choosing Your TV
A list of available devices will appear. Select your TV or Apple TV from the list to start mirroring your iPhone’s screen.
3.4. Entering the AirPlay Passcode (If Required)
If an AirPlay passcode appears on your TV screen, enter it on your iPhone to complete the connection.
3.5. Stopping Screen Mirroring
To stop mirroring, open Control Center, tap Screen Mirroring, and then tap “Stop Mirroring.” Alternatively, you can press the Menu button on your Apple TV Remote.
4. Using an HDMI Adapter: A Detailed Guide
An HDMI adapter provides a reliable wired connection between your iPhone and TV, perfect for uninterrupted streaming of your favorite monster-themed content from monstertelevision.com.
4.1. Selecting the Right Adapter
Choose the correct adapter based on your iPhone model:
- Lightning to HDMI Adapter: For iPhones with a Lightning port (iPhone 5 and later).
- USB-C to HDMI Adapter: For iPhones with a USB-C port (typically newer models).
4.2. Connecting the Adapter
- Plug the Adapter into Your iPhone: Connect the Lightning or USB-C end of the adapter to the corresponding port on your iPhone.
- Connect the HDMI Cable: Plug one end of the HDMI cable into the HDMI port on the adapter and the other end into an available HDMI port on your TV.
4.3. Selecting the Correct HDMI Input on Your TV
Use your TV remote to select the HDMI input that corresponds to the port you plugged the HDMI cable into.
4.4. Enjoying Your Content
Your iPhone’s screen should now be displayed on your TV. You can now play videos, view photos, or use any app on your iPhone, and it will be mirrored on the big screen.
4.5. Troubleshooting HDMI Connection Issues
If you encounter issues, try the following:
- Check the Connections: Ensure all cables are securely plugged in.
- Restart Your iPhone and TV: Sometimes a simple restart can resolve connection problems.
- Try a Different HDMI Cable: A faulty HDMI cable can cause issues.
- Update Your iPhone’s Software: Make sure your iPhone is running the latest version of iOS.
5. Exploring Chromecast: Casting from Your iPhone
Chromecast offers an alternative method for connecting your iPhone to your TV, allowing you to cast content from various apps. This section walks you through the process.
5.1. Setting Up Chromecast
- Connect Chromecast to Your TV: Plug the Chromecast device into an available HDMI port on your TV and power it on.
- Download the Google Home App: Install the Google Home app on your iPhone from the App Store.
- Connect to Wi-Fi: Ensure your iPhone and Chromecast are connected to the same Wi-Fi network.
- Follow the Setup Instructions: Open the Google Home app and follow the on-screen instructions to set up your Chromecast device.
5.2. Casting Content
- Open a Chromecast-Compatible App: Launch an app on your iPhone that supports Chromecast (e.g., YouTube, Netflix).
- Tap the Cast Button: Look for the Cast button (a rectangle with a Wi-Fi symbol in the corner) within the app.
- Select Your Chromecast Device: Choose your Chromecast device from the list of available devices.
- Play Your Content: Start playing the video or content you want to watch, and it will appear on your TV.
5.3. Mirroring Your Screen with Chromecast
- Open the Google Home App: Launch the Google Home app on your iPhone.
- Select Your Chromecast Device: Tap on your Chromecast device in the app.
- Tap “Cast my screen”: Choose the “Cast my screen” option.
- Start Mirroring: Follow the prompts to start mirroring your iPhone’s screen on your TV.
6. Optimizing Your Viewing Experience
To ensure the best possible viewing experience when connecting your iPhone to your TV, consider the following tips.
6.1. Adjusting Display Settings
- iPhone Settings: Adjust the brightness, orientation lock, and zoom settings on your iPhone to optimize the display on your TV.
- TV Settings: Adjust the picture settings on your TV, such as brightness, contrast, and sharpness, to achieve the best image quality.
6.2. Managing Audio Output
- AirPlay: You can choose to play audio through your TV speakers or your iPhone’s speakers when using AirPlay.
- HDMI: Audio will typically play through your TV speakers when using an HDMI adapter. You can adjust the volume using your TV remote or iPhone volume controls.
- Bluetooth Speakers: Connect external Bluetooth speakers to your iPhone for enhanced audio quality.
6.3. Improving Wi-Fi Performance
- Reduce Interference: Keep your Wi-Fi router away from other electronic devices that may cause interference.
- Update Your Router: Ensure your Wi-Fi router is running the latest firmware.
- Use a 5GHz Network: If your router supports it, use the 5GHz band for faster and more stable Wi-Fi performance.
7. Troubleshooting Common Issues
Encountering issues when connecting your iPhone to your TV can be frustrating. Here are some common problems and their solutions.
7.1. AirPlay Not Working
- Check Wi-Fi Connection: Ensure both your iPhone and TV are connected to the same Wi-Fi network.
- Restart Devices: Restart your iPhone, TV, and Wi-Fi router.
- Update Software: Make sure your iPhone and TV are running the latest software versions.
- Check AirPlay Settings: Verify that AirPlay is enabled on your TV or Apple TV.
7.2. HDMI Connection Problems
- Check Cable Connections: Ensure the HDMI cable is securely plugged into both your iPhone adapter and TV.
- Try a Different HDMI Port: Switch to a different HDMI port on your TV.
- Test with Another HDMI Cable: A faulty HDMI cable can cause issues.
- Clean the Ports: Dust or debris in the HDMI ports can prevent a proper connection.
7.3. Chromecast Connectivity Issues
- Check Wi-Fi: Ensure your iPhone and Chromecast are connected to the same Wi-Fi network.
- Restart Devices: Restart your iPhone, Chromecast, and Wi-Fi router.
- Update the Google Home App: Make sure you have the latest version of the Google Home app installed on your iPhone.
- Reset Chromecast: If all else fails, try resetting your Chromecast device to its factory settings.
8. Exploring Apps and Content for Big-Screen Viewing
Connecting your iPhone to your TV opens up a vast array of content and apps for big-screen viewing. Here are some popular options, with a special nod to monstertelevision.com.
8.1. Streaming Services
- Netflix: Stream a wide variety of movies, TV shows, and documentaries.
- Hulu: Watch current TV episodes, classic shows, and original content.
- Amazon Prime Video: Access a vast library of movies and TV shows, including Amazon Originals.
- monstertelevision.com: Dive into a world of monster-themed TV shows, exclusive content, and behind-the-scenes insights.
8.2. Sharing Photos and Videos
- Photos App: Share your personal photos and videos with family and friends on the big screen.
- iMovie: Create and share your own movies and videos.
8.3. Gaming
- Apple Arcade: Play a wide variety of games on your TV using your iPhone as a controller.
- Other Gaming Apps: Enjoy popular mobile games on a larger screen for a more immersive experience.
9. The Future of iPhone-to-TV Connectivity
As technology evolves, the methods for connecting your iPhone to your TV will continue to improve, offering even more seamless and immersive experiences.
9.1. Wireless Advancements
Future advancements in wireless technology, such as Wi-Fi 7 and enhanced versions of AirPlay, will provide faster speeds, lower latency, and improved reliability for wireless streaming.
9.2. Enhanced HDMI Technology
Newer versions of HDMI, such as HDMI 2.1, offer increased bandwidth and support for higher resolutions, refresh rates, and advanced features like Dynamic HDR.
9.3. Integration with Smart Home Ecosystems
Expect tighter integration between your iPhone, TV, and other smart home devices, allowing for seamless control and automation.
10. Why Choose monstertelevision.com for Your Viewing Needs
monstertelevision.com stands out as the ultimate destination for fans of monster-themed TV shows. Here’s why you should make it your go-to source for entertainment:
10.1. Extensive Library of Monster-Themed Content
- Diverse Selection: Access a wide range of monster TV shows, from classic series to the latest releases.
- Exclusive Content: Enjoy content that you won’t find anywhere else, including behind-the-scenes footage, interviews, and fan theories.
10.2. High-Quality Streaming
- Optimal Viewing: Experience your favorite shows in high definition with smooth, uninterrupted streaming.
- Device Compatibility: Stream content on your iPhone, TV, and other devices for viewing convenience.
10.3. Community Engagement
- Fan Forums: Connect with other monster enthusiasts to discuss your favorite shows, share theories, and participate in polls and quizzes.
- User Reviews and Ratings: Read reviews and ratings from other fans to help you discover new and exciting content.
10.4. Stay Updated
- Latest News and Updates: Keep up with the latest news, release dates, and announcements related to monster TV shows.
- Exclusive Content: Enjoy exclusive content that you won’t find anywhere else, including behind-the-scenes footage, interviews, and fan theories.
Connecting your iPhone to your TV is a fantastic way to enhance your viewing experience, and monstertelevision.com is your ultimate source for monster-themed entertainment. Whether you choose AirPlay, HDMI, or Chromecast, following the steps outlined in this guide will ensure a seamless and enjoyable experience. So grab your iPhone, connect to your TV, and dive into the thrilling world of monster TV shows on monstertelevision.com!
Ready to explore the monstrously entertaining world of television? Visit monstertelevision.com now to read in-depth reviews, catch up on the latest news, and join our vibrant community of monster enthusiasts. Don’t miss out – your next favorite show is waiting!
Address: 900 S Broadway, Los Angeles, CA 90015, United States
Phone: +1 (213) 740-2700
Website: monstertelevision.com
Frequently Asked Questions (FAQ)
1. Can I connect my iPhone to a non-smart TV?
Yes, you can connect your iPhone to a non-smart TV using an HDMI adapter. Simply plug the adapter into your iPhone and connect an HDMI cable from the adapter to your TV. Select the corresponding HDMI input on your TV to view your iPhone’s screen.
2. Is AirPlay available on all iPhones?
AirPlay is available on iPhone 4S and later models. Ensure your iPhone is running the latest version of iOS for the best AirPlay experience.
3. Can I use AirPlay with a projector?
Yes, if the projector is AirPlay-compatible or connected to an Apple TV, you can use AirPlay to stream content from your iPhone.
4. Does screen mirroring drain my iPhone’s battery?
Yes, screen mirroring can drain your iPhone’s battery more quickly than normal use. It is recommended to keep your iPhone plugged into a power source while mirroring for extended periods.
5. Why is my AirPlay connection dropping frequently?
A weak Wi-Fi signal or interference from other devices can cause AirPlay connections to drop. Try moving closer to your Wi-Fi router or reducing interference from other electronic devices.
6. Can I control the volume on my TV using my iPhone when connected via HDMI?
In most cases, you will need to use your TV remote to control the volume when connected via HDMI. However, some TVs may support volume control via the connected device.
7. How do I update my Apple TV’s software?
To update your Apple TV’s software, go to Settings > System > Software Updates and select “Update Software.”
8. Can I use a VPN while screen mirroring or streaming via AirPlay?
Yes, you can use a VPN while screen mirroring or streaming via AirPlay. However, using a VPN may affect the speed and stability of your connection.
9. What should I do if my TV is not listed as an available AirPlay device?
Ensure your TV and iPhone are on the same Wi-Fi network and that AirPlay is enabled on your TV. Restart both devices and check for software updates.
10. Is monstertelevision.com available on all devices?
Yes, monstertelevision.com is accessible on a variety of devices, including iPhones, TVs, tablets, and computers, ensuring you can enjoy your favorite monster-themed content wherever you are.
