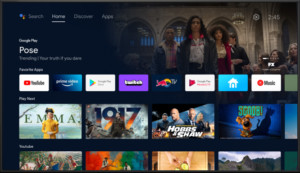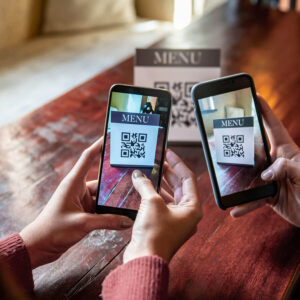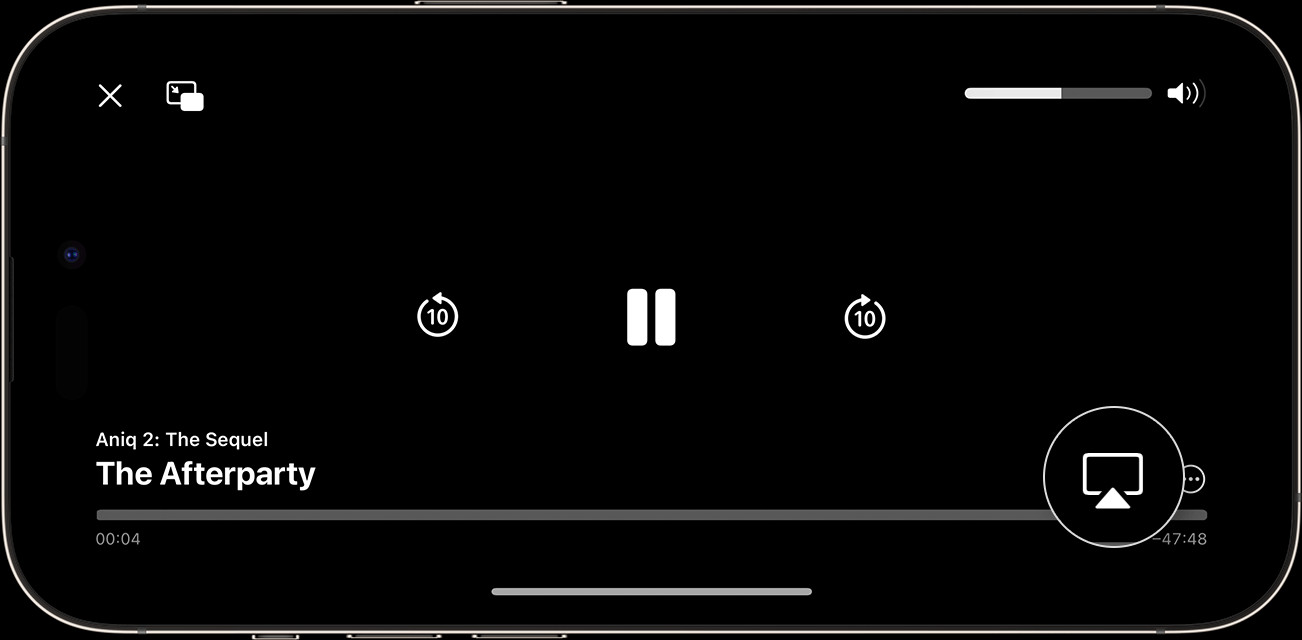
iPhone Television: Stream Content and Mirror Your Screen with AirPlay
AirPlay seamlessly connects your iPhone to your television, transforming it into a powerful entertainment hub. This guide explores how to stream videos, share photos, and mirror your iPhone’s screen on your Apple TV, AirPlay-compatible smart TV, or Mac, effectively turning your iPhone into your personal Iphone Television.
Streaming Video from Your iPhone to Your Television
There are two primary ways to stream video content from your iPhone to your television using AirPlay: manual and automatic streaming.
Manually Streaming Video with AirPlay
Manual streaming offers direct control over your content. Follow these simple steps:
-
Ensure your iPhone and your receiving device (Apple TV, smart TV, or Mac) are connected to the same Wi-Fi network. This is crucial for AirPlay functionality.
-
Locate the video you wish to stream within your chosen app.
-
Tap the AirPlay icon. This icon often resembles a TV with an upward-pointing arrow. In some apps, you may need to tap a “Share” icon first, then select AirPlay.
-
Choose your desired television or Mac from the list of available AirPlay devices.
To stop streaming, simply tap the AirPlay icon again and select your iPhone from the list.
Automatic AirPlay Streaming from iPhone
For a more seamless experience, enable automatic AirPlay streaming:
-
Open the “Settings” app on your iPhone.
-
Navigate to “General” and then select “AirPlay & Handoff.”
-
Tap “Automatically AirPlay” to customize your preferences.
-
Choose from three options: “Never,” “Ask,” or “Automatic.” “Ask” will prompt you before connecting, while “Automatic” will connect to frequently used devices without prompting.
Remember, both devices need to be on the same Wi-Fi network and, for Apple TV or HomePod, logged into the same iCloud account for automatic connections.
Screen Mirroring: Turning Your TV into an iPhone Display
AirPlay also allows you to mirror your entire iPhone screen onto your television:
-
Connect your iPhone and your receiving device to the same Wi-Fi network.
-
Access Control Center by swiping down from the top-right corner (iPhone X or later) or swiping up from the bottom (iPhone 8 or earlier).
-
Tap the “Screen Mirroring” button.
-
Choose your television or Mac from the list. If prompted, enter the AirPlay passcode displayed on the TV screen.
-
To stop mirroring, open Control Center, tap “Screen Mirroring,” and then select “Stop Mirroring.”
Transforming Your iPhone into Your iPhone Television
AirPlay offers a convenient way to enjoy your iPhone content on the big screen. Whether you’re streaming movies, sharing photos, or presenting a slideshow, AirPlay facilitates a seamless transition from your iPhone to your television, truly making your iPhone a versatile entertainment device – your personal iPhone television. Remember to check app compatibility for AirPlay support. For specific Mac compatibility details, consult Apple’s official documentation.