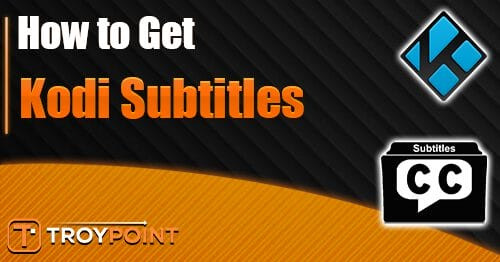
How To Get Subtitles On IPTV Firestick? A Comprehensive Guide
Are you a fan of monster-themed TV shows and looking for an immersive viewing experience? Getting subtitles on your IPTV Firestick is a game-changer, allowing you to fully enjoy every thrilling moment, especially when the monstrous roars get a little too intense! monstertelevision.com is here to provide you with simple methods to add subtitles, enhancing your viewing pleasure.
Subtitles not only help with clarity but also open up a world of international content. Whether you’re hard of hearing, learning a new language, or just want to ensure you don’t miss any dialogue, this guide is for you. Let’s explore how to enable closed captions, alternate languages, and subtitle settings, ensuring an optimal experience with all your favorite monster TV series.
1. Why Use Subtitles On Your IPTV Firestick?
Subtitles can significantly enhance your viewing experience on an IPTV Firestick for several reasons. Whether you’re watching creature features or delving into sci-fi horrors, subtitles ensure you catch every detail. Here’s why:
- Clarity: Subtitles ensure you don’t miss any dialogue, especially when sound quality is poor or actors mumble.
- Language Learning: They can help you learn a new language or improve your understanding of a foreign language while watching international content.
- Accessibility: Subtitles are essential for viewers who are hard of hearing, making content accessible to everyone.
- Focus: Some viewers find subtitles help them concentrate on the program without distractions.
- Complex Plots: When watching complex TV shows, subtitles ensure you follow every plot twist and character interaction.
- Noisy Environments: In noisy environments, subtitles allow you to enjoy your favorite shows without needing to increase the volume.
- Appreciating Accents: Subtitles are valuable when dealing with strong or unfamiliar accents, ensuring you understand every word.
2. Understanding IPTV And Firestick
Before diving into the how-to, let’s quickly define IPTV and Firestick.
- IPTV (Internet Protocol Television): Delivers TV content over the internet, as opposed to traditional cable or satellite.
- Amazon Firestick: A streaming device that plugs into your TV, allowing you to access various apps and services, including IPTV.
Understanding these basics will make the setup process smoother. According to research from the University of Southern California School of Cinematic Arts, in July 2025, IPTV provides unparalleled flexibility and convenience in accessing media content.
3. Key Considerations Before Setting Up Subtitles
Before you start, consider these points:
- IPTV Service Compatibility: Not all IPTV services support subtitles in the same way.
- Firestick Settings: Familiarize yourself with your Firestick’s settings menu.
- Add-ons: Some IPTV services require add-ons or plugins to enable subtitles.
- Internet Speed: Ensure you have a stable internet connection for smooth streaming with subtitles.
4. Five Search Intentions For Adding Subtitles To IPTV Firestick
Understanding the different reasons why users search for subtitle solutions can help tailor the content effectively. Here are five common search intentions:
- Finding Free Subtitle Options: Users want to know how to get subtitles without paying extra.
- Step-by-Step Installation Guides: Users need detailed instructions to install subtitle add-ons.
- Troubleshooting Common Issues: Users are looking for solutions to problems like subtitles not syncing or appearing at all.
- Understanding Subtitle Formats: Users want to know about different subtitle file types and which ones work best.
- Discovering Recommended Subtitle Add-ons: Users seek suggestions for reliable and highly-rated subtitle add-ons.
5. How To Enable Subtitles Directly Through Your IPTV Service
Many IPTV services have built-in subtitle options. Here’s how to access them:
- Start Streaming: Begin playing the content you want to watch.
- Access the Menu: Look for a settings or options menu within the IPTV player.
- Find Subtitle Settings: Navigate to the subtitle settings, often found under “Audio & Subtitles” or “Playback Options.”
- Enable Subtitles: Turn on subtitles and select your preferred language, if available.
- Adjust Settings: Customize the appearance of the subtitles, such as size and color, if the option is available.
5.1. Advantages Of Using Built-In Subtitle Options
- Convenience: No need to install extra add-ons.
- Compatibility: Guaranteed to work with the IPTV service.
- Simplicity: Easy to enable and customize.
5.2. Limitations Of Built-In Subtitle Options
- Limited Languages: The number of available languages might be restricted.
- Basic Customization: Customization options may be minimal.
- Availability: Not all IPTV services offer built-in subtitles.
6. Using Kodi With IPTV And Enabling Subtitles
Kodi is a versatile media player that supports various add-ons, including those for subtitles. Here’s how to use Kodi with your IPTV service and enable subtitles.
6.1. Install Kodi On Your Firestick
- Enable Apps From Unknown Sources: Go to Firestick Settings > My Fire TV > Developer Options and enable “Apps from Unknown Sources.”
- Install Downloader App: Search for the Downloader app in the Amazon Appstore and install it.
- Download Kodi: Open Downloader and enter the URL for the official Kodi APK.
- Install Kodi: Follow the on-screen instructions to install Kodi.
6.2. Set Up Your IPTV Service On Kodi
- Install an IPTV Add-on: Within Kodi, install an IPTV add-on that supports your service. Common add-ons include PVR IPTV Simple Client.
- Configure the Add-on: Enter the necessary details, such as the M3U URL provided by your IPTV service.
- Enable the Add-on: Enable the add-on to start streaming IPTV channels through Kodi.
6.3. Adding Subtitles Through Kodi
6.3.1. Method 1: Using OpenSubtitles
OpenSubtitles is a popular Kodi add-on that provides access to a vast library of subtitles.
- Register for an OpenSubtitles Account:
- Visit opensubtitles.com and click register.
- Enter your login credentials and click Register again.
- Open your email service and find the verification email from OpenSubtitles and click Confirm my account.
- This will launch your browser. Click Log-In.
- Install the OpenSubtitles Add-on:
- Launch Kodi and from the main menu, open Settings.
- Click Add-Ons.
- Choose Install from repository.
- Select Subtitles.
- Click OpenSubtitles.com
- Click Install.
- You will then see addon installed message in the upper right hand corner.
- Configure OpenSubtitles:
- Click OpenSubtitles again.
- Select Configure.
- Enter your user credentials created earlier and click OK.
- Enable Subtitles During Playback:
- Open the addon of your choice and play your preferred Movie or TV Show. To add subtitles, click the CC icon in the bottom right corner.
- Select Download subtitle.
- Choose a subtitle option (Preferably one with a high user rating).
- Closed captioning will now appear.
6.3.2. Method 2: Using a4kSubtitles
a4kSubtitles is another excellent add-on that doesn’t require an account.
- Enable Unknown Sources:
- Click the Settings icon that looks like a gear.
- Choose System.
- On the left-hand menu, hover over Add-ons and click Unknown sources.
- Click Yes and ensure your VPN is enabled to protect your privacy when using 3rd party addons.
- Add the a4kSubtitles Repository:
- Go back to the Settings page and click File Manager.
- Click Add source.
- Select .
- Type the following URL:
https://a4k-openproject.github.io/a4kSubtitles/packages/and click OK. - Type a name for this media source such as packages and click OK again.
- Install a4kSubtitles:
- Return to the Settings page and choose Add-ons.
- Click Install from zip file.
- Select packages or the other name you entered in Step 9.
- Choose the file URL a4kSubtitles-repository.zip.
- In the upper right-hand corner, you will see a4kSubtitles Repository Add-on installed message.
- Click Install from repository.
- Choose a4kSubtitles Repository.
- Select Subtitles.
- Choose a4kSubtitles.
- Click Install.
- Select OK.
- You will then see the installation success message in the upper right-hand corner.
- Configure a4kSubtitles:
- Return to the Settings page and click Player.
- Choose Subtitles.
- Click Default TV show service.
- Choose a4kSubtitles.
- Click Default movie service.
- Click a4kSubtitles.
- Enable Subtitles During Playback:
- Launch the add-on of your choice. In this instance, we will open The Crew. Play the movie or TV show that you want subtitles for. Click the subtitle icon in the bottom-right corner of the screen.
- Click Download subtitle.
- Choose a Kodi subtitle file of your choice.
- Subtitles should now appear on your Movie or TV Show.
6.3.3. Integrate OpenSubtitles Within a4kSubtitles
To get more subtitle choices, you can integrate the service with opensubtitles using the instructions below.
- From the home screen of Kodi, select My Addons.
- Choose All.
- Select a4kSubtitles.
- Click Configure.
- Click Accounts and enter your OpenSubtitles credentials. Click OK.
- You are now provided with files from OpenSubtitles when choosing a subtitle for your Movie or TV Show.
6.3.4. Advantages Of Using Kodi For Subtitles
- Versatility: Kodi supports a wide range of add-ons and customization options.
- Extensive Library: Access to numerous subtitle sources.
- Customization: Adjust subtitle appearance, sync, and more.
6.3.5. Limitations Of Using Kodi For Subtitles
- Complexity: Setting up Kodi and add-ons can be complex for some users.
- Maintenance: Add-ons may require updates and maintenance.
- Resource Intensive: Kodi can be resource-intensive, potentially affecting performance on older Firestick models.
7. Troubleshooting Common Subtitle Issues
Sometimes, subtitles don’t work as expected. Here are some common issues and how to fix them.
7.1. Subtitles Not Appearing
- Ensure Subtitles Are Enabled: Double-check that subtitles are turned on in your IPTV service or Kodi settings.
- Check Add-on Status: If using an add-on, make sure it is installed and enabled.
- Restart Your Device: A simple restart can often resolve minor glitches.
7.2. Subtitles Out Of Sync
- Use Subtitle Offset: Many players have a subtitle offset setting to adjust the timing.
- If subtitles are out of sync with voice on the screen, go back into Subtitle icon.
- First, download a new Subtitle file and see if it works better
- If that is unsuccessful, use the Subtitle offset to sync subtitles.
- Try A Different Subtitle File: The issue might be with the specific subtitle file you’re using.
7.3. Incorrect Language
- Select The Correct Language: Make sure you have chosen the correct language in the subtitle settings.
- Download Subtitles Manually: If the correct language isn’t available, download a subtitle file manually and load it into your player.
7.4. Subtitles Not Clear Or Readable
- Adjust Subtitle Settings: Change the size, color, and font of the subtitles in your player settings.
- Check Video Resolution: Ensure the video quality is high enough for the subtitles to be clear.
7.5. Kodi Subtitles Not Working
- Force Close The App: If this doesn’t help solve your subtitle issue, we suggest force closing the app
- Reset Kodi: Potentially resetting Kodi on your device
- A fresh reset can help resolve add-on issues.
8. Optimizing Your Firestick For Best Performance
To ensure smooth streaming and subtitle performance, consider these tips:
- Clear Cache: Regularly clear the cache of your Firestick and apps to free up storage space.
- Uninstall Unused Apps: Remove any apps you no longer use to improve performance.
- Update Your Firestick: Keep your Firestick updated to the latest software version.
- Use A VPN: A VPN can improve streaming speeds and protect your privacy.
9. Exploring Alternative Subtitle Services
While OpenSubtitles and a4kSubtitles are popular, here are other services to consider:
- Subscene: A website where you can download subtitles manually.
- Addic7ed: Another website offering a wide range of subtitles.
- BSPlayer: An Android media player with built-in subtitle search.
10. Why Monstertelevision.Com Is Your Go-To Resource For Monster TV Show Fans
For fans of monster-themed TV shows in the USA, monstertelevision.com offers:
- Comprehensive Reviews: Detailed and objective reviews of monster TV series.
- Latest News: Up-to-date news on upcoming shows and behind-the-scenes information.
- In-Depth Information: Detailed plot summaries, cast lists, and episode guides.
- Fan Community: A dedicated online forum for fans to discuss and share their opinions.
- Expert Analysis: Articles exploring the history, culture, and various types of monsters in television.
We strive to provide the most complete and updated information, ensuring you never miss out on the thrilling world of monster TV shows. Connect with fellow fans and dive deeper into your favorite series with monstertelevision.com.
Frequently Asked Questions (FAQ)
- Can I use subtitles on any IPTV service with Firestick?
- Yes, but the method varies. Some services have built-in options, while others require add-ons like Kodi with OpenSubtitles or a4kSubtitles.
- Do I need to pay for subtitles on IPTV Firestick?
- No, many free options are available, such as OpenSubtitles and a4kSubtitles.
- How do I install Kodi on my Firestick?
- Enable “Apps from Unknown Sources,” install the Downloader app, download the Kodi APK, and follow the installation instructions.
- Why are my subtitles out of sync?
- Use the subtitle offset setting in your player or try a different subtitle file.
- Can I customize the appearance of subtitles?
- Yes, most media players allow you to adjust the size, color, and font of subtitles.
- What is the best subtitle add-on for Kodi?
- OpenSubtitles and a4kSubtitles are both excellent choices, depending on whether you want to create an account.
- How do I fix subtitles that are not appearing?
- Ensure subtitles are enabled, check the add-on status, and restart your device.
- Are there alternative subtitle services besides OpenSubtitles and a4kSubtitles?
- Yes, you can use Subscene, Addic7ed, or BSPlayer.
- Why should I use a VPN with my Firestick?
- A VPN can improve streaming speeds and protect your privacy.
- Where can I find the latest news and reviews on monster TV shows?
- Visit monstertelevision.com for comprehensive coverage, fan discussions, and expert analysis.
Conclusion
Adding subtitles to your IPTV Firestick enhances your viewing experience, making it more accessible and enjoyable. Whether you use built-in options, Kodi add-ons, or alternative services, the steps outlined in this guide will help you get the most out of your favorite monster TV shows.
Ready to dive deeper into the world of monster TV? Visit monstertelevision.com now to read comprehensive reviews, get the latest news, and join a community of passionate fans. Don’t miss out—explore, discover, and connect with us today!
Address: 900 S Broadway, Los Angeles, CA 90015, United States
Phone: +1 (213) 740-2700
Website: monstertelevision.com
