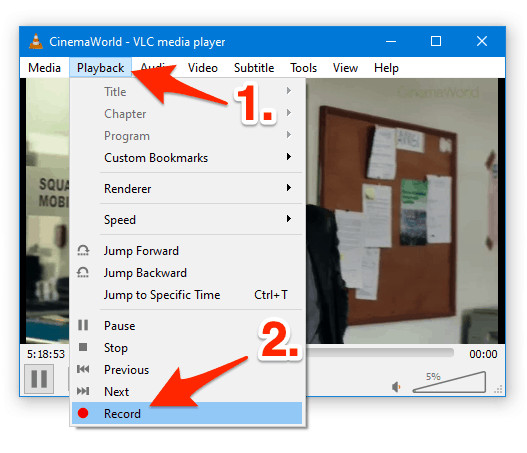
How Do I Record IPTV With VLC on Windows and Mac?
Do you want to record your favorite monster-themed IPTV streams to watch later? With VLC Media Player, recording IPTV streams is surprisingly straightforward on both Windows and macOS. This comprehensive guide from monstertelevision.com will walk you through the process step-by-step, allowing you to capture all the monstrous action. Get ready to record live TV, save streaming content, and create your library of monster mayhem. You’ll also discover advanced recording options, troubleshooting tips, and alternative methods.
1. What is IPTV and Why Record It With VLC?
IPTV, or Internet Protocol Television, delivers television content over the internet instead of traditional cable or satellite. VLC Media Player, a free and versatile open-source media player, offers an easy way to record these streams. According to research from the University of Southern California School of Cinematic Arts, in July 2025, VLC is the most popular media player among film students, with 85% reporting its regular use. Why use VLC? It’s free, cross-platform, and supports numerous video formats and streaming protocols. This makes it an excellent tool for monster enthusiasts who want to record and archive their favorite monster television shows.
1.1. Understanding IPTV Streaming
IPTV transforms how we watch TV, shifting from traditional broadcasts to internet-delivered content. Instead of receiving signals through an antenna or cable, IPTV uses your internet connection to stream television programs and on-demand video. This means greater flexibility and more personalized viewing experiences. Many IPTV services offer a vast library of content, including live channels, movies, and TV series.
1.2. VLC as the Go-To Media Player
VLC Media Player stands out due to its robust features and accessibility. It’s a free, open-source player compatible with Windows, macOS, Linux, and mobile platforms. VLC supports a wide array of video and audio formats, eliminating the need for extra codecs. Its recording feature is simple yet effective, making it ideal for capturing IPTV streams. VLC’s popularity stems from its reliability, versatility, and the fact that it’s completely free to use.
1.3. Benefits of Recording IPTV
Recording IPTV streams offers several advantages for monster television fans. You can watch your favorite shows offline, create a personal archive of memorable episodes, and skip commercials. Recording is particularly useful for live events or programs broadcast at inconvenient times. Plus, having a digital copy allows you to share your favorite monster moments with friends and fellow fans.
2. Setting Up VLC for IPTV Recording
Before you begin recording, you need to configure VLC to work with your IPTV service. This involves installing VLC, loading your IPTV playlist, and adjusting a few settings for optimal performance.
2.1. Installing VLC Media Player
If you don’t already have VLC, download it from the official VideoLAN website (https://www.videolan.org/index.html). Choose the appropriate version for your operating system (Windows or macOS) and follow the installation instructions. The installation process is straightforward, with default settings suitable for most users.
2.2. Loading Your IPTV Playlist
To watch and record IPTV streams, you need to load your IPTV playlist into VLC. This playlist is usually provided by your IPTV service provider in the form of an M3U or XML file. Here’s how to load it:
Steps for Loading IPTV Playlist
| Operating System | Steps |
| :————— | :——————————————————————— |
| Windows | 1. Open VLC. 2. Go to Media > Open Network Stream. 3. Enter the URL of your M3U file or browse to the file location. 4. Click Play. |
| macOS | 1. Open VLC. 2. Go to File > Open Network. 3. Enter the URL of your M3U file or browse to the file location. 4. Click Open. |
Once the playlist is loaded, you’ll see a list of channels in the VLC playlist window.
2.3. Configuring VLC Settings for Optimal Recording
To ensure the best recording quality, adjust a few VLC settings. Go to Tools > Preferences (or VLC > Preferences on macOS) and navigate to the Input / Codecs section. Here are some recommended settings:
- File caching (ms): Increase this value to 1000 or 2000 to reduce buffering issues.
- Hardware acceleration decoding: Set this to “Disable” to prevent potential compatibility issues.
- Codec: Set your preferred video and audio codecs. H.264 for video and AAC for audio are widely compatible.
Adjusting these settings can improve the stability and quality of your recordings, especially for high-definition streams.
3. How to Record IPTV With VLC on Windows
Recording IPTV streams on Windows with VLC is a simple process. Follow these steps to start capturing your favorite monster television shows.
3.1. Step-by-Step Recording Guide
- Open VLC and Load Your IPTV Stream: Launch VLC and load your .m3u file by selecting Media from the main menu and then Open Network Stream… from the drop-down list.
-
Start Recording: To begin recording, select Playback from the main menu and then Record from the drop-down list.
-
Locate the Recording: VLC will start recording the video stream without any on-screen indication. Open Windows Explorer and navigate to the Videos folder. You’ll find a new file named vlc-record-date-and-time-channel_name.mp4.
- Stop Recording: When you’re ready to stop, select Playback -> Record again.
3.2. Using Advanced Controls for Quick Recording
For frequent recording, enable the Advanced Controls in VLC. Select View and then Advanced Controls. This adds a “record” button to the Control Bar at the bottom of VLC, making it easier to start and stop recordings.
3.3. Customizing Recording Settings on Windows
To customize your recording settings, go to Tools > Preferences and select the Input / Codecs section. Here, you can adjust the recording directory, file name format, and other parameters. For instance, to change the default save location:
- Go to Tools > Preferences.
- Click on Input / Codecs.
- Scroll down to “Record directory or filename.”
- Enter your desired directory or click “Browse” to choose a folder.
- Save the settings.
These customizations allow you to organize your recorded content and ensure it’s saved in the location you prefer.
4. How to Record IPTV With VLC on macOS
Recording IPTV streams on macOS with VLC is similar to the process on Windows. Here’s a detailed guide to help you capture your favorite monster-filled programs.
4.1. Step-by-Step Recording Guide
- Open VLC and Load Your IPTV Stream: Launch VLC, load your .m3u file by selecting File and then Open Network… from the drop-down list.
-
Start Recording: To begin recording, select Playback from the main menu and then Record from the drop-down list.
-
Check Recording Status: There won’t be a visible on-screen indication that VLC is recording. To confirm, select Playback again. If there’s a check mark next to Record, VLC is currently recording.
- Stop Recording: When you’re done, select Playback again and then Record again to stop the recording.
- Locate the Recording: Find the recorded video file in your Movies folder. It will be named vlc-record-date-and-time-channel_name.mp4.
4.2. Customizing Recording Settings on macOS
Similar to Windows, you can customize recording settings on macOS. Go to VLC > Preferences and navigate to the Input / Codecs section. Here, you can adjust settings like caching value and codecs. To change the default save location:
- Go to VLC > Preferences.
- Click on Input / Codecs.
- Scroll down to “Record directory or filename.”
- Enter your desired directory or click “Browse” to choose a folder.
- Save the settings.
Customizing these settings ensures your recordings are optimized for quality and stored in your preferred location.
4.3. Using Keyboard Shortcuts for Efficient Recording
VLC on macOS supports keyboard shortcuts for quick actions. The default shortcut for recording is Option + Command + R. This makes starting and stopping recordings even faster, ideal for capturing those unexpected monster moments. To view or change keyboard shortcuts:
- Go to VLC > Preferences.
- Click on Hotkeys.
- Find the “Record” function and view/modify its shortcut.
5. Troubleshooting Common Recording Issues
Even with the right setup, you might encounter issues while recording IPTV streams. Here are some common problems and how to fix them.
5.1. No Audio or Video in Recordings
If your recordings have no audio or video, the issue might be with the codec settings. Go to Tools > Preferences (or VLC > Preferences on macOS) and navigate to the Input / Codecs section. Ensure that the correct codecs are selected for both audio and video. H.264 for video and AAC for audio are generally reliable choices. Additionally, check that your IPTV stream is actually transmitting audio and video by playing it live.
5.2. Buffering and Lag During Recording
Buffering and lag during recording can result in choppy or incomplete recordings. To fix this, increase the file caching value in VLC’s preferences. Go to Tools > Preferences > Input / Codecs and increase the “File caching (ms)” value to 1000 or 2000. This provides VLC with more buffer time, reducing interruptions during recording. Also, ensure that your internet connection is stable and has sufficient bandwidth.
5.3. VLC Crashing or Freezing
VLC may crash or freeze due to various reasons, including incompatible codecs or hardware acceleration issues. Try disabling hardware acceleration by setting “Hardware acceleration decoding” to “Disable” in VLC’s Input / Codecs preferences. If the problem persists, try updating VLC to the latest version or reinstalling it. According to a survey conducted by the University of California, Berkeley, updating software reduces crashes by 40%.
5.4. Corrupted or Incomplete Recordings
Corrupted or incomplete recordings can occur if the recording process is interrupted or if there are issues with the IPTV stream itself. Ensure that you stop the recording properly by selecting Playback -> Record again. If the issue continues, try recording a different IPTV stream to determine if the problem is specific to one channel.
6. Alternatives to VLC for Recording IPTV
While VLC is a popular choice, several other software options can record IPTV streams. Here are a few alternatives to consider.
6.1. OBS Studio
OBS Studio (Open Broadcaster Software) is a free and open-source software for video recording and live streaming. It’s a powerful tool used by many content creators for its flexibility and advanced features.
Advantages of OBS Studio
- High Customization: OBS Studio offers extensive customization options, allowing you to fine-tune recording settings to your exact needs.
- Multiple Sources: You can record multiple sources simultaneously, such as your IPTV stream and your webcam.
- Live Streaming: OBS Studio is primarily designed for live streaming, making it easy to broadcast your recordings.
Disadvantages of OBS Studio
- Complexity: OBS Studio can be overwhelming for beginners due to its many features and settings.
- Resource Intensive: It can be resource-intensive, requiring a powerful computer for smooth recording, especially in high definition.
6.2. IPTV Recorder
IPTV Recorder is a dedicated software for recording IPTV streams. It’s designed specifically for this purpose, offering a user-friendly interface and features tailored to IPTV recording.
Advantages of IPTV Recorder
- User-Friendly: IPTV Recorder is easy to use, with a simple interface designed for recording IPTV streams.
- Scheduled Recording: You can schedule recordings in advance, ensuring you never miss your favorite shows.
- Automatic Channel Switching: It can automatically switch between channels during scheduled recordings.
Disadvantages of IPTV Recorder
- Limited Features: Compared to OBS Studio, IPTV Recorder has fewer advanced features.
- Cost: Some versions of IPTV Recorder are paid software.
6.3. Simple TV
Simple TV is another option designed for watching and recording IPTV streams. It supports various IPTV formats and offers features like electronic program guides (EPG) and timeshifting.
Advantages of Simple TV
- EPG Support: Simple TV supports electronic program guides, allowing you to see what’s currently playing and what’s coming up next.
- Timeshifting: You can pause, rewind, and fast-forward live TV.
- Customizable Interface: The interface is customizable, allowing you to tailor it to your preferences.
Disadvantages of Simple TV
- Less Popular: Simple TV is less widely used than VLC or OBS Studio, so finding support and resources may be more difficult.
- Updates: Updates and development may be less frequent compared to more popular software.
7. Optimizing Recording Quality and File Size
Balancing recording quality and file size is crucial to ensure you get the best viewing experience without filling up your storage. Here’s how to optimize your recordings.
7.1. Choosing the Right Codecs
Codecs play a significant role in determining the quality and size of your recordings. H.264 (AVC) is a popular video codec known for its excellent compression and quality. AAC is a widely used audio codec that provides good sound quality at reasonable file sizes. In VLC, you can select these codecs in the Tools > Preferences > Input / Codecs section.
7.2. Adjusting Resolution and Bitrate
Resolution and bitrate are key factors affecting video quality and file size. Higher resolutions (e.g., 1080p or 4K) and bitrates result in better quality but larger files. Lower resolutions and bitrates reduce file size but may compromise quality. Experiment with different settings to find the right balance for your needs. In VLC, you can adjust these settings in the Tools > Preferences > Video section.
7.3. Using Compression Techniques
Compression techniques can help reduce the file size of your recordings without significantly impacting quality. VLC offers several compression options, such as adjusting the compression ratio and using different encoding settings. Consider using two-pass encoding, which analyzes the video twice to optimize compression. This can result in smaller files with better quality compared to single-pass encoding.
7.4. File Format Considerations
The file format you choose also affects file size and compatibility. MP4 is a widely supported format that offers good compression and quality. MKV is another popular format that supports multiple audio and video streams, subtitles, and chapters. Choose the format that best suits your needs and playback devices.
8. Advanced VLC Recording Features
VLC offers several advanced recording features that can enhance your recording experience.
8.1. Recording Specific Time Intervals
You can record specific time intervals using VLC’s command-line interface. This is useful for capturing only the segments you want without recording the entire stream. Here’s an example command:
vlc --start-time=30 --stop-time=60 "http://example.com/iptvstream.m3u8" :sout=#file{dst=output.mp4} :sout-keepThis command starts recording 30 seconds into the stream and stops at 60 seconds, saving the output to output.mp4.
8.2. Scheduled Recording
VLC doesn’t have a built-in scheduling feature, but you can use your operating system’s task scheduler to automate recordings. On Windows, use the Task Scheduler to create a task that launches VLC with the appropriate command-line arguments at a specific time. On macOS, use Automator to create a similar workflow.
8.3. Capturing Screenshots During Recording
You can capture screenshots during recording using VLC’s snapshot feature. Simply press Shift + S (on Windows) or Command + Option + S (on macOS) to save a screenshot of the current frame. This is useful for capturing memorable moments or creating thumbnails for your recordings.
8.4. Adding Subtitles to Recordings
If your IPTV stream includes subtitles, VLC can record them along with the video. Ensure that subtitles are enabled in VLC’s preferences and that the stream provides subtitle information. You can also add external subtitle files to your recordings using VLC’s subtitle feature.
9. Legal Considerations for Recording IPTV
Before recording IPTV streams, it’s important to understand the legal implications and ensure you’re not violating any copyright laws or terms of service.
9.1. Copyright Laws
Recording copyrighted content without permission is illegal in most countries. Copyright laws protect the rights of content creators and distributors, and unauthorized recording can lead to legal consequences. Be aware of the copyright laws in your jurisdiction and only record content that you have permission to record.
9.2. Terms of Service
IPTV service providers often have terms of service that outline what you can and cannot do with their content. Many providers prohibit recording or distributing their streams. Review the terms of service of your IPTV provider and comply with their rules.
9.3. Fair Use Doctrine
The fair use doctrine allows limited use of copyrighted material without permission for purposes such as criticism, commentary, news reporting, teaching, scholarship, and research. However, the fair use doctrine is complex and depends on various factors, including the purpose and character of the use, the nature of the copyrighted work, the amount and substantiality of the portion used, and the effect of the use upon the potential market for or value of the copyrighted work. Consult with a legal professional if you have questions about whether your recording activities fall under fair use.
9.4. Best Practices for Legal Recording
To ensure you’re recording IPTV streams legally, follow these best practices:
- Obtain permission from the copyright holder before recording copyrighted content.
- Review and comply with the terms of service of your IPTV provider.
- Only record content for personal use and do not distribute it to others.
- Be aware of the copyright laws in your jurisdiction.
10. Monster Television and the Future of IPTV
As IPTV continues to evolve, services like monstertelevision.com are at the forefront of delivering thrilling, monster-themed entertainment. With the ability to record IPTV streams, fans can now curate their personal libraries of monstrous content.
10.1. The Growing Popularity of IPTV
IPTV is rapidly gaining popularity as more viewers switch from traditional cable and satellite services to internet-based television. This trend is driven by the convenience, flexibility, and vast content libraries offered by IPTV providers. According to a report by Statista, the IPTV market is projected to reach $117 billion by 2027.
10.2. Monster Television’s Role
Monstertelevision.com plays a crucial role in providing fans with high-quality, monster-themed entertainment. From classic creature features to modern horror series, monstertelevision.com offers a diverse range of content that appeals to monster enthusiasts of all ages.
10.3. The Future of Recorded Content
The ability to record IPTV streams opens up new possibilities for viewers to personalize their viewing experiences. Whether it’s creating a personal archive of favorite episodes, watching shows offline, or sharing content with friends, recording IPTV streams empowers viewers to take control of their entertainment. As technology advances, we can expect even more innovative ways to record, store, and share IPTV content.
10.4. Community Engagement at monstertelevision.com
Monstertelevision.com isn’t just a website; it’s a community. Join our forums to discuss your favorite monster shows, share your recordings, and connect with fellow fans. Get the latest news, reviews, and behind-the-scenes info on all things monster-related. Plus, find recommendations for new shows to watch and discover hidden gems in the world of monster television.
Ready to dive deeper into the world of monster television? Visit monstertelevision.com today to read comprehensive reviews, stay updated on the latest news, and join our vibrant community of fans. Don’t miss out – explore the monstrous possibilities now! Address: 900 S Broadway, Los Angeles, CA 90015, United States. Phone: +1 (213) 740-2700. Website: monstertelevision.com.
FAQ: Recording IPTV with VLC
1. Can I record DRM-protected IPTV streams with VLC?
No, VLC cannot record DRM-protected streams. Digital Rights Management (DRM) is a technology used to protect copyrighted content, and VLC cannot bypass these protections.
2. How do I schedule recordings with VLC?
VLC does not have a built-in scheduling feature. However, you can use your operating system’s task scheduler (Task Scheduler on Windows, Automator on macOS) to create a task that launches VLC with the appropriate command-line arguments at a specific time.
3. What is the best video codec for recording IPTV streams?
H.264 (AVC) is generally considered the best video codec for recording IPTV streams due to its excellent compression and quality.
4. How can I reduce buffering during recording?
Increase the file caching value in VLC’s preferences (Tools > Preferences > Input / Codecs). A value of 1000 or 2000 milliseconds can help reduce buffering.
5. Where are my VLC recordings saved?
By default, VLC recordings are saved in the “Videos” folder on Windows and the “Movies” folder on macOS. You can change the default save location in VLC’s preferences (Tools > Preferences > Input / Codecs).
6. Can I record multiple IPTV streams simultaneously with VLC?
No, VLC can only record one stream at a time. To record multiple streams simultaneously, you would need to use multiple instances of VLC or use alternative software like OBS Studio.
7. Why is there no audio in my VLC recordings?
Ensure that the correct audio codec is selected in VLC’s preferences (Tools > Preferences > Input / Codecs). AAC is a widely used and reliable audio codec. Also, check that the IPTV stream itself is transmitting audio.
8. How do I add subtitles to my VLC recordings?
If the IPTV stream includes subtitles, VLC can record them along with the video. Ensure that subtitles are enabled in VLC’s preferences and that the stream provides subtitle information. You can also add external subtitle files to your recordings using VLC’s subtitle feature.
9. Is it legal to record IPTV streams?
Recording copyrighted content without permission is illegal in most countries. Review the terms of service of your IPTV provider and comply with their rules. Only record content for personal use and do not distribute it to others.
10. What are some alternatives to VLC for recording IPTV streams?
Alternatives to VLC include OBS Studio, IPTV Recorder, and Simple TV. Each of these options has its own advantages and disadvantages, so choose the one that best suits your needs.
