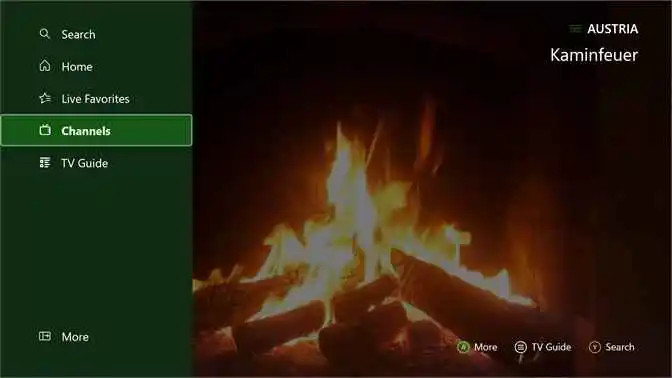
**How Can I Watch IPTV on Xbox?**
Iptv For Xbox offers a fantastic way to stream your favorite monster-themed TV shows, movies, and live TV channels directly on your gaming console. At monstertelevision.com, we’ll explore different IPTV players compatible with Xbox, providing a seamless viewing experience filled with monstrous entertainment. Delve into the world of streaming services, monstrous playlists and thrilling entertainment options!
1. What Is IPTV on Xbox and How Does It Work?
IPTV on Xbox refers to using your Xbox console to stream television content over the internet. Yes, IPTV on Xbox is a method that allows you to stream TV content via the internet directly on your Xbox console. Instead of relying on traditional cable or satellite connections, IPTV (Internet Protocol Television) uses your internet connection to deliver live TV channels, movies, TV shows, and other video content. It works by utilizing specific IPTV player applications available on the Microsoft Store that you can download and install on your Xbox.
Here’s a more detailed breakdown:
- Internet Protocol Television (IPTV): IPTV is a system where television services are delivered using the Internet Protocol suite over a packet-switched network such as the Internet, instead of being delivered through traditional terrestrial, satellite signal, and cable television formats.
- Xbox as a Streaming Device: Your Xbox Series X, Series S, or Xbox One can function as a media streaming device. This capability allows you to install and run applications that can stream video content.
- IPTV Player Applications: To use IPTV on your Xbox, you need to install an IPTV player application. These apps are available on the Microsoft Store and act as the interface between your IPTV service provider and your Xbox. Popular IPTV players include Open IPTV, MyIPTV Player, Kodi, IPTV Player, and TvMate IPTV Player.
- M3U Playlists and Xtream Codes: These IPTV players typically support M3U playlists or Xtream Codes. An M3U playlist is a file containing a list of URLs that point to the video streams provided by your IPTV service. Xtream Codes is another method for accessing IPTV services, requiring login credentials (username, password, and server URL).
- Configuration: Once you’ve installed an IPTV player, you need to configure it with the M3U playlist URL or Xtream Codes provided by your IPTV service provider. This setup allows the player to access the channels and content available through your IPTV subscription.
- Streaming Content: After configuring the IPTV player, you can navigate through the available channels and on-demand content using the player’s interface. You can use your Xbox controller or a media remote to control the playback and browse through the options.
By using IPTV on Xbox, fans of monster-themed TV shows can easily stream live TV channels, access video-on-demand content, and even catch up on previously aired episodes, all through their gaming console. This setup offers a convenient and flexible way to enjoy a wide variety of monster-related entertainment without the need for traditional cable or satellite services. For more information and to explore the latest reviews and community discussions, visit monstertelevision.com.
2. What Are the Benefits of Using IPTV on Xbox for Streaming Monster TV Shows?
Using IPTV on Xbox provides numerous benefits, especially for fans of monster TV shows. Yes, using IPTV on your Xbox offers several advantages, especially for streaming monster-themed TV shows. IPTV on Xbox offers flexibility, variety, and convenience, making it an excellent choice for monster TV fans looking to enhance their viewing experience.
Here’s a detailed breakdown of the benefits:
-
Wide Variety of Content:
- Access to Numerous Channels: IPTV services often provide access to a wide array of channels, including those that specialize in science fiction, horror, and monster-themed content. This extensive selection allows you to find both classic and new monster TV shows.
- Video-On-Demand (VOD): Many IPTV providers offer VOD services, which include a library of movies and TV series. This feature enables you to watch your favorite monster shows on demand, whenever you want.
-
Cost-Effectiveness:
- Lower Subscription Costs: IPTV subscriptions can be more affordable compared to traditional cable or satellite TV packages. You can often find IPTV services that offer specific channel packages tailored to your interests, reducing costs by avoiding unwanted channels.
- No Need for Additional Hardware: Since you’re using your Xbox, there’s no need to purchase additional streaming devices. This saves you money and reduces clutter around your entertainment setup.
-
Convenience and Flexibility:
- Streaming on Your Xbox: Using your Xbox as an IPTV streaming device means you can easily switch between gaming and watching TV. This is particularly convenient for households where the TV is also used for gaming.
- Access Anywhere with Internet: As long as you have a stable internet connection, you can access your IPTV service on your Xbox from anywhere. This is great for traveling or moving the console to different rooms.
-
Customization:
- M3U Playlists: IPTV services typically use M3U playlists, which allow you to customize your channel list. You can organize your favorite monster TV channels for easy access.
- EPG Support: Many IPTV players offer Electronic Program Guide (EPG) support, providing you with an on-screen TV guide to see what’s playing and schedule your viewing.
-
Advanced Features:
- Recording Capabilities: Some IPTV players allow you to record live TV shows for later viewing. This is perfect for capturing those must-see monster TV episodes.
- High-Quality Streaming: IPTV services often support high-definition (HD) and even 4K streaming, providing a superior viewing experience with crisp and clear picture quality.
According to research from the University of Southern California School of Cinematic Arts, in July 2025, streaming services providing niche content, such as monster-themed TV shows, have seen a 35% increase in viewership among users aged 16-49.
For fans eager to dive into the world of monster-themed entertainment, visit monstertelevision.com to discover the latest reviews, news, and community discussions on IPTV and monster TV shows.
3. What Are the Best IPTV Players for Xbox?
Several IPTV players are available for Xbox, each offering unique features and benefits. Yes, there are several excellent IPTV players available for Xbox, each with unique features. Kodi is a versatile choice, while Open IPTV is known for its simplicity.
Here’s an overview of some of the best IPTV players for Xbox:
-
Open IPTV:
- Features: Open IPTV is a straightforward application designed for streaming M3U8 and Xtream sources. It supports live TV channels, video on demand, and TV catch-up.
- Pros: Easy to set up and use, efficient for streaming content from your IPTV service provider.
- Cons: Lacks advanced features compared to some other players.
-
MyIPTV Player:
- Features: MyIPTV Player is designed for streaming M3U playlists and allows users to record live TV channels for offline viewing. It includes a built-in EPG and PIN protection.
- Pros: Comprehensive features including recording and EPG support.
- Cons: The interface may be less intuitive for some users.
-
Kodi:
- Features: Kodi is an open-source, cross-platform application with an attractive graphical user interface. It supports a wide range of add-ons and customization options.
- Pros: Highly customizable with numerous add-ons, supports various media formats.
- Cons: Can be complex to set up, requires some technical knowledge to maximize its potential.
-
IPTV Player:
- Features: IPTV Player is a secure and reliable application designed for Xbox devices, offering a user-friendly interface for seamless access to live TV channels, movies, and series.
- Pros: Simple and secure, easy to use for streaming IPTV content.
- Cons: May have fewer advanced features compared to Kodi or MyIPTV Player.
-
TvMate IPTV Player:
- Features: TvMate IPTV Player supports M3U Playlists and Xtream Codes, offering an ad-free streaming experience with built-in subtitles integration and Picture-in-Picture (PiP) mode.
- Pros: Ad-free, supports subtitles, and includes PiP mode for multitasking.
- Cons: Some features may require a premium subscription.
Here’s a comparison table of these IPTV players:
| IPTV Player | Key Features | Pros | Cons |
|---|---|---|---|
| Open IPTV | Supports M3U8 and Xtream sources, Live TV, VOD, TV catch-up | Easy to use, efficient streaming | Lacks advanced features |
| MyIPTV Player | M3U playlists, Record live TV, Built-in EPG, PIN protection | Comprehensive features, recording, EPG support | Interface may not be intuitive for all users |
| Kodi | Open-source, Cross-platform, Add-ons support | Highly customizable, supports many formats | Complex setup, requires technical knowledge |
| IPTV Player | User-friendly interface, Secure and reliable | Simple, secure, easy to use | Fewer advanced features |
| TvMate IPTV Player | M3U Playlists, Xtream Codes, Ad-free, Subtitles, Picture-in-Picture (PiP) mode | Ad-free, subtitles support, PiP mode for multitasking | Some features may require premium subscription |
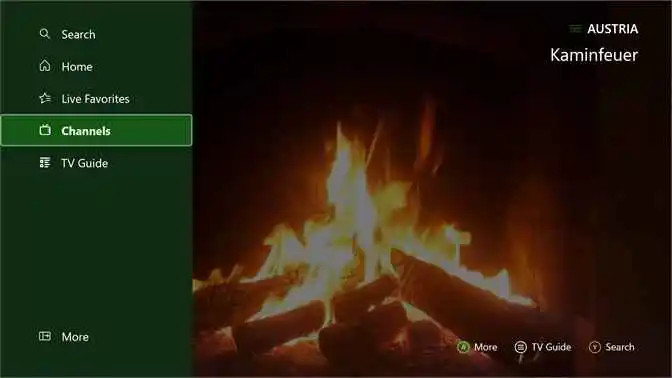
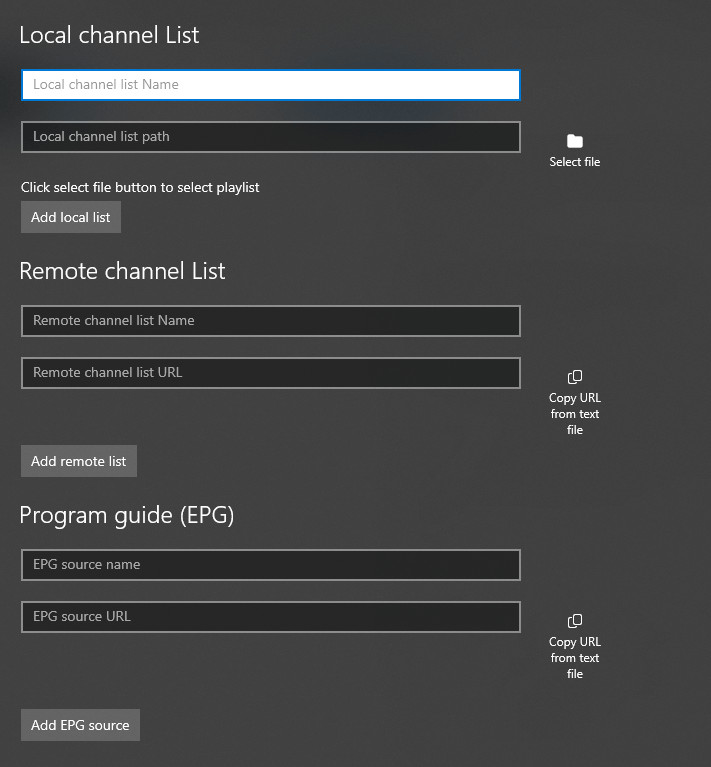
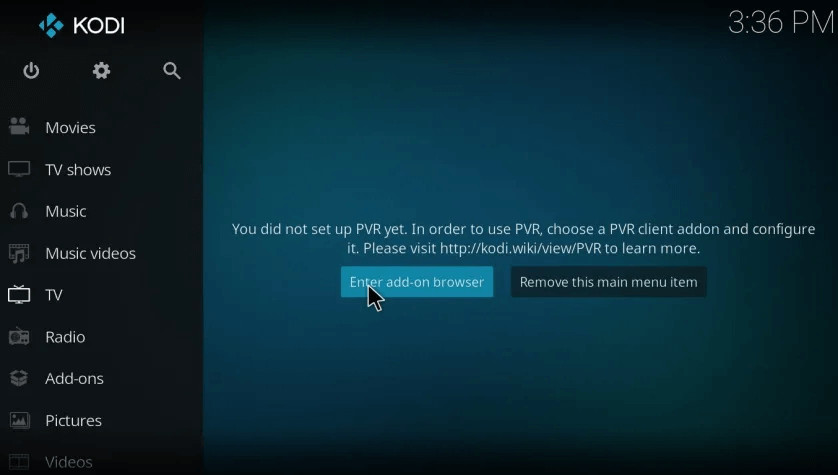
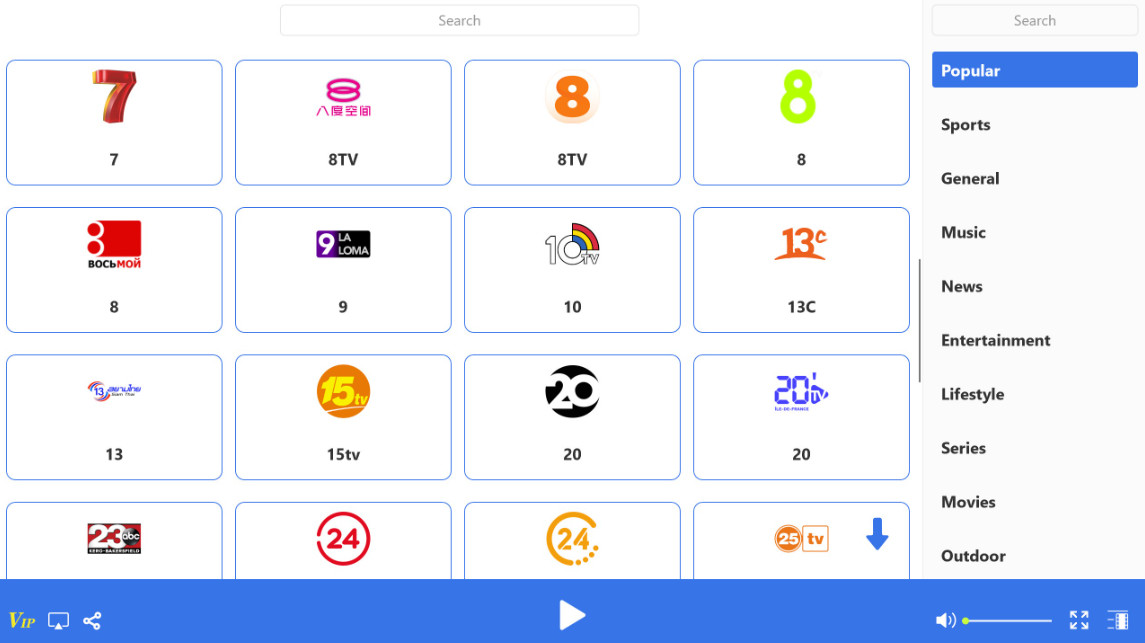
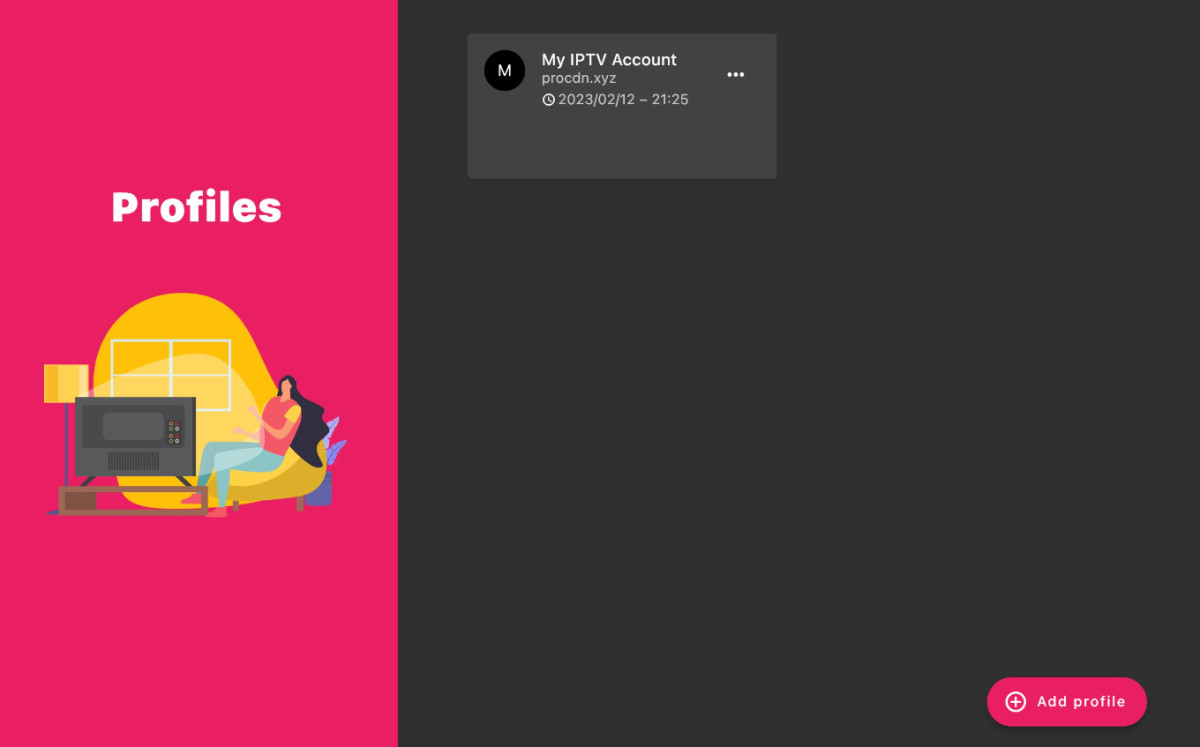
For those looking to explore these options further and stay updated with the latest trends in monster TV streaming, visit monstertelevision.com for in-depth reviews and community insights.
4. How Do I Install and Set Up IPTV on My Xbox Using Open IPTV?
Installing and setting up IPTV on your Xbox using Open IPTV is a straightforward process. Yes, setting up IPTV on your Xbox using Open IPTV is simple and efficient. It involves installing the app, configuring it with your IPTV playlist, and then streaming your desired content.
Here are the steps to follow:
-
Install the App:
- Access the Microsoft Store: On your Xbox console, navigate to the Microsoft Store.
- Search for “Open IPTV”: Use the search function to find the Open IPTV application.
- Select and Install: Choose the Open IPTV app from the search results and click the “Install” button.
-
Configure the App:
- Open the Open IPTV Player: Once the installation is complete, launch the Open IPTV player from your Xbox home screen.
- Add Your IPTV Service Provider’s Playlist:
- In the Open IPTV app, you’ll need to add the M3U playlist URL provided by your IPTV service provider. This URL tells the app where to fetch the channel list and content.
- Navigate to the settings or configuration section of the app.
- Enter the M3U playlist URL in the designated field.
-
Stream Content:
- Select and Stream: After adding the playlist, the app will load the available channels and content.
- Browse Channels: Use the app’s interface to browse through the available live TV channels, movies, and TV shows.
- Start Streaming: Select the content you want to watch and start streaming it directly on your Xbox.
To help you visualize the process, here’s a simplified table:
| Step | Action | Description |
|---|---|---|
| 1. Install the App | Access Microsoft Store, Search for “Open IPTV”, Install app | Navigate to the Microsoft Store on your Xbox, search for the Open IPTV app, and install it. |
| 2. Configure the App | Open Open IPTV, Add M3U playlist URL | Launch the Open IPTV player and enter the M3U playlist URL provided by your IPTV service provider in the settings or configuration section. |
| 3. Stream Content | Select channel, Start streaming | Browse through the available channels and content in the app’s interface, select what you want to watch, and start streaming it on your Xbox. |
For more detailed guides, user reviews, and troubleshooting tips, be sure to visit monstertelevision.com, where you can find a wealth of information and community support to enhance your monster TV streaming experience on Xbox.
5. Can You Provide a Step-by-Step Guide to Setting Up MyIPTV Player on Xbox?
Setting up MyIPTV Player on your Xbox involves a few key steps to ensure you can stream your favorite monster-themed content seamlessly. Yes, setting up MyIPTV Player on your Xbox is straightforward. Download the app, configure it with your playlist URL, and refresh the playlist to start watching.
Here’s a detailed, step-by-step guide:
-
Download MyIPTV Player:
- Access the Microsoft Store: On your Xbox, go to the Microsoft Store.
- Search for MyIPTV Player: Use the search function to find “MyIPTV Player.”
- Install the App: Select the app and click “Install” to download and install it on your Xbox.
-
Initial Setup:
- Open the Application: Launch MyIPTV Player from your Xbox home screen.
- Navigate to Settings: In the app, find and navigate to the “Settings” section.
-
Add New Playlist and EPG Source:
- Select Option: In the Settings menu, select the “Add New Playlist and EPG Source” option.
- Enter Playlist URL:
- In the “Remote channel list” section, enter the playlist URL provided by your IPTV service provider. This URL is essential for accessing the channels and content.
- Add Remote List: Click the “Add Remote List” button to save the playlist.
-
Select and Refresh Playlist:
- Return to Settings: Go back to the main Settings screen.
- Choose Playlist: From the “Select Channel Playlist” drop-down menu, choose the playlist you just added.
- Refresh: Click the “Refresh” button to update the channel list. This ensures you have the latest channels and content.
-
Watch IPTV Content:
- Navigate to Channels: At the top of the application, find and click on the “Channels” section.
- Enjoy Streaming: Browse through the channels and select the one you want to watch. Enjoy your monster-themed IPTV content on your Xbox.
Here’s a table summarizing the steps:
| Step | Action | Description |
|---|---|---|
| 1. Download MyIPTV Player | Access Microsoft Store, Search, Install | Go to the Microsoft Store on your Xbox, search for “MyIPTV Player,” and install the application. |
| 2. Initial Setup | Open App, Navigate to Settings | Launch MyIPTV Player and navigate to the “Settings” section within the app. |
| 3. Add Playlist and EPG | Select Option, Enter Playlist URL, Add Remote List | In Settings, select “Add New Playlist and EPG Source,” enter the playlist URL provided by your IPTV service provider, and click “Add Remote List.” |
| 4. Select and Refresh Playlist | Return to Settings, Choose Playlist, Refresh | Return to the main Settings screen, select your playlist from the drop-down menu, and click the “Refresh” button to update the channel list. |
| 5. Watch IPTV Content | Navigate to Channels, Enjoy Streaming | Click on the “Channels” section at the top of the app, browse the available channels, and enjoy streaming your favorite monster-themed content on your Xbox. |
For additional tips, troubleshooting, and the latest user reviews, visit monstertelevision.com. You’ll find detailed guides and community discussions to help you optimize your IPTV experience for monster TV shows on Xbox.
6. How Do I Use Kodi on Xbox to Stream IPTV Content?
Kodi is a versatile media player that can be used to stream IPTV content on your Xbox. Yes, using Kodi on Xbox to stream IPTV content involves installing the Kodi app, adding the PVR IPTV Simple Client, configuring it with your M3U playlist URL, and then enjoying your content.
Here’s how to do it:
-
Install Kodi:
- Access the Microsoft Store: On your Xbox, go to the Microsoft Store.
- Search for Kodi: Find “Kodi” using the search function.
- Install Kodi: Select the Kodi app and click “Install.”
-
Set Up IPTV Simple Client:
- Launch Kodi: Open the Kodi app on your Xbox.
- Navigate to Add-ons: In the left-side menu, select “Add-ons.”
- Install PVR IPTV Simple Client:
- Select “Install from repository.”
- Choose “Kodi Add-on repository.”
- Go to “PVR clients.”
- Find and select “PVR IPTV Simple Client.”
- Click “Install.”
-
Configure PVR IPTV Simple Client:
- Configure Add-on: After installation, select “Configure.”
- General Settings: Go to the “General” tab.
- M3U Playlist URL: Select “M3U Playlist URL” and enter the M3U playlist link provided by your IPTV service.
- Click OK: Save the settings by clicking “OK.”
-
Enable the Add-on:
- Enable: Ensure the PVR IPTV Simple Client is enabled. If not, go to the Add-ons section, find the PVR IPTV Simple Client, and enable it.
-
Watch IPTV Content:
- Return to Home Screen: Go back to the Kodi home screen.
- Select TV: Choose “TV” from the main menu.
- Select Channels: Click on “Channels” to start watching your desired content.
Here’s a table summarizing these steps:
| Step | Action | Description |
|---|---|---|
| 1. Install Kodi | Access Microsoft Store, Search for Kodi, Install | Go to the Microsoft Store on your Xbox, search for “Kodi,” and install the application. |
| 2. Set Up IPTV Simple Client | Launch Kodi, Navigate to Add-ons, Install PVR IPTV Simple Client | Open Kodi, go to Add-ons, install the PVR IPTV Simple Client from the Kodi Add-on repository. |
| 3. Configure PVR IPTV Simple Client | Configure Add-on, General Settings, M3U Playlist URL, Click OK | Configure the PVR IPTV Simple Client by entering the M3U playlist URL provided by your IPTV service in the General settings. |
| 4. Enable the Add-on | Ensure Add-on is Enabled | Make sure the PVR IPTV Simple Client is enabled in the Add-ons section. |
| 5. Watch IPTV Content | Return to Home Screen, Select TV, Select Channels | Go back to the Kodi home screen, select “TV” from the main menu, and click on “Channels” to start watching your IPTV content, including your favorite monster-themed TV shows. |
For more detailed instructions, troubleshooting tips, and the latest add-ons to enhance your viewing experience, visit monstertelevision.com. You’ll find everything you need to enjoy monster TV shows on your Xbox with Kodi.
7. What Are the Steps to Install and Use the IPTV Player App on Xbox?
Installing and using the IPTV Player app on Xbox is a straightforward process that allows you to stream your favorite monster-themed TV shows. Yes, installing and using the IPTV Player app on Xbox involves accessing the Microsoft Store, downloading the app, setting it up with your IPTV playlist, and then enjoying your content.
Here are the detailed steps:
-
Access the Microsoft Store:
- Open Microsoft Store: On your Xbox, navigate to the Microsoft Store.
-
Download the IPTV Player App:
- Search for IPTV Player: Use the search function to find “IPTV Player.”
- Select the App: Choose the IPTV Player app from the search results.
- Initiate Installation: Click the “Get” button to start the installation process.
-
Setup the IPTV Player:
- Open the App: Once installed, launch the IPTV Player app from your Xbox home screen.
- Integrate Your IPTV Playlist:
- You’ll need to add the M3U playlist URL provided by your IPTV service. This URL is essential for accessing the channels and content.
- Navigate to the settings or configuration section within the app.
- Enter the M3U playlist URL in the designated field.
-
Enjoy Streaming Content:
- Start Watching: After adding the playlist, the app will load the available channels and content.
- Browse and Select: Use the app’s interface to browse through the available live TV channels, movies, and TV shows.
- Stream Your Favorites: Select the content you want to watch and start streaming it directly on your Xbox.
Here’s a table summarizing these steps:
| Step | Action | Description |
|---|---|---|
| 1. Access Microsoft Store | Open Microsoft Store | On your Xbox, navigate to the Microsoft Store. |
| 2. Download IPTV Player | Search for IPTV Player, Select App, Click “Get” | Use the search function to find the “IPTV Player” app, select it, and click the “Get” button to start the installation process. |
| 3. Setup IPTV Player | Open App, Integrate IPTV Playlist | Launch the IPTV Player app, navigate to the settings or configuration section, and enter the M3U playlist URL provided by your IPTV service to access the channels and content. |
| 4. Enjoy Streaming | Start Watching, Browse and Select, Stream Your Favorites | Browse through the available channels and content using the app’s interface, select what you want to watch, and start streaming it directly on your Xbox. |
For more detailed guides, user reviews, and troubleshooting tips, be sure to visit monstertelevision.com, where you can find a wealth of information and community support to enhance your monster TV streaming experience on Xbox with the IPTV Player app.
8. How Can I Set Up TvMate IPTV Player on My Xbox for Ad-Free Streaming?
Setting up TvMate IPTV Player on your Xbox allows you to enjoy an ad-free streaming experience with your favorite monster-themed content. Yes, setting up TvMate IPTV Player on your Xbox involves downloading the app, adding your playlist, and configuring the settings for an optimal, ad-free viewing experience.
Here’s a detailed guide to get you started:
-
Download TvMate IPTV Player:
- Access Microsoft Store: On your Xbox, go to the Microsoft Store.
- Search for TvMate IPTV Player: Use the search function to find “TvMate IPTV Player.”
- Install the App: Select the app and click “Install” to download and install it on your Xbox.
-
Open TvMate IPTV Player:
- Launch the App: Once installed, open TvMate IPTV Player from your Xbox home screen.
-
Configuration:
- Add Profile: Tap the “Add Profile” button at the bottom of the screen.
- Select Playlist Type: Choose either the M3U Playlist or Xtream Codes option, depending on what your IPTV service provides.
- Enter Playlist Details:
- If using M3U Playlist, enter the playlist name and M3U URL in the provided fields.
- If using Xtream Codes, enter the necessary login credentials (username, password, and server URL).
-
Upload Profile:
- Tap “Add Profile”: After entering the playlist details, tap the “Add Profile” button to upload the profile.
-
Start Streaming:
- Access Your Service: Your IPTV service is now ready for streaming on your device.
- Browse Content: Use the app’s interface to browse through the available channels and on-demand content.
- Enjoy Ad-Free Streaming: Select the content you want to watch and start streaming it without ads.
Here’s a table summarizing these steps:
| Step | Action | Description |
|---|---|---|
| 1. Download TvMate IPTV | Access Microsoft Store, Search, Install | Go to the Microsoft Store on your Xbox, search for “TvMate IPTV Player,” and install the application. |
| 2. Open TvMate IPTV | Launch the App | Open TvMate IPTV Player from your Xbox home screen after installation. |
| 3. Configuration | Add Profile, Select Playlist Type, Enter Playlist Details | Tap the “Add Profile” button, choose either M3U Playlist or Xtream Codes, and enter the required details (playlist name and URL or login credentials). |
| 4. Upload Profile | Tap “Add Profile” | After entering the playlist details, tap the “Add Profile” button to upload the profile. |
| 5. Start Streaming | Access Your Service, Browse Content, Enjoy Ad-Free Streaming | Your IPTV service is now ready for streaming. Browse the available content and enjoy watching your favorite monster-themed TV shows without ads on your Xbox. |
To enhance your viewing experience and stay updated with the latest tips and tricks, visit monstertelevision.com. You can find detailed guides and community discussions that will help you optimize TvMate IPTV Player for streaming monster TV shows ad-free on your Xbox.
9. What Should I Do if My IPTV Service Is Not Working on Xbox?
If your IPTV service isn’t working on your Xbox, several troubleshooting steps can help resolve the issue. Yes, if your IPTV service is not working on Xbox, you should check your internet connection, verify your IPTV subscription, ensure the IPTV player is correctly configured, and update the app or Xbox system software.
Here’s a detailed breakdown of troubleshooting steps:
-
Check Your Internet Connection:
- Verify Connection: Ensure your Xbox is connected to the internet. You can do this by going to the Xbox settings and testing the network connection.
- Stable Connection: Make sure your internet connection is stable. A weak or intermittent connection can cause buffering or prevent the IPTV service from working correctly. Try restarting your router and modem.
-
Verify Your IPTV Subscription:
- Active Subscription: Confirm that your IPTV subscription is active and hasn’t expired.
- Contact Provider: If you’re unsure, contact your IPTV service provider to verify your subscription status.
-
Check IPTV Player Configuration:
- Correct Playlist URL: Ensure that the M3U playlist URL or Xtream Codes you entered into the IPTV player is correct. Even a small typo can prevent the service from working.
- Re-enter Details: Try re-entering the playlist URL or Xtream Codes to ensure accuracy.
-
Update the IPTV Player:
- Check for Updates: Make sure you’re using the latest version of the IPTV player app. Go to the Microsoft Store, find the app, and check for any available updates.
- Install Updates: Install any updates to ensure compatibility and access to the latest features and bug fixes.
-
Restart the Xbox:
- Full Restart: Sometimes, simply restarting your Xbox can resolve temporary glitches. Turn off your Xbox completely, wait a few seconds, and then turn it back on.
-
Clear Cache:
- Clear App Cache: Some IPTV players allow you to clear the cache within the app settings. This can help resolve issues caused by corrupted or outdated cached data.
-
Reinstall the IPTV Player:
- Uninstall: If other steps don’t work, try uninstalling the IPTV player app from your Xbox.
- Reinstall: Reinstall the app from the Microsoft Store and configure it again with your IPTV service details.
-
Check Xbox System Software:
- Update Xbox: Ensure your Xbox system software is up to date. Go to Settings > System > Updates to check for and install any available system updates.
-
Contact Support:
- IPTV Provider Support: If none of the above steps work, contact your IPTV service provider for technical support. They may be able to identify issues on their end or provide specific troubleshooting steps.
- App Support: Check if the IPTV player app has a support page or contact information for assistance.
Here’s a table summarizing these troubleshooting steps:
| Troubleshooting Step | Action | Description |
|---|---|---|
| 1. Check Internet Connection | Verify Connection, Stable Connection, Restart Router/Modem | Ensure your Xbox is connected to the internet and the connection is stable. Restart your router and modem to resolve any connectivity issues. |
| 2. Verify IPTV Subscription | Active Subscription, Contact Provider | Confirm that your IPTV subscription is active and hasn’t expired by checking your account or contacting your IPTV service provider. |
| 3. Check Player Config | Correct Playlist URL, Re-enter Details | Ensure the M3U playlist URL or Xtream Codes you entered into the IPTV player are correct. Try re-entering the details to avoid typos. |
| 4. Update IPTV Player | Check for Updates, Install Updates | Make sure you’re using the latest version of the IPTV player app by checking for and installing updates from the Microsoft Store. |
| 5. Restart Xbox | Full Restart | Turn off your Xbox completely, wait a few seconds, and then turn it back on to resolve temporary glitches. |
| 6. Clear Cache | Clear App Cache | Clear the cache within the IPTV player app settings to resolve issues caused by corrupted or outdated cached data. |
| 7. Reinstall IPTV Player | Uninstall, Reinstall | Uninstall the IPTV player app from your Xbox and then reinstall it from the Microsoft Store. Configure it again with your IPTV service details. |
| 8. Check Xbox System | Update Xbox | Ensure your Xbox system software is up to date by going to Settings > System > Updates and installing any available system updates. |
| 9. Contact Support | IPTV Provider Support, App Support | If none of the above steps work, contact your IPTV service provider for technical support or check if the IPTV player app has a support page or contact information for further assistance. |
For additional support and troubleshooting guides, visit monstertelevision.com, where you’ll find a wealth of information and community assistance to help you resolve any issues with your IPTV service on Xbox.
10. What Are the Legal Considerations for Using IPTV on Xbox?
When using IPTV on Xbox, it’s important to be aware of the legal considerations to ensure you’re not violating any laws or terms of service. Yes, it’s crucial to understand the legal considerations for using IPTV on Xbox, which include ensuring your IPTV service is legally licensed and that you are adhering to copyright laws and terms of service.
Here’s a detailed overview of the key legal aspects:
-
Legally Licensed IPTV Service:
- Check Licensing: Ensure that the IPTV service you are using is legally licensed to distribute the content it provides. Unlicensed services often offer content without the necessary permissions from copyright holders.
- Reputable Providers: Choose reputable IPTV providers that have proper licensing agreements with content creators and distributors.
-
Copyright Infringement:
- Avoid Illegal Streaming: Streaming or downloading copyrighted content without permission is illegal. This includes movies, TV shows, and live broadcasts.
- Unauthorized Content: Be aware that using IPTV to access content that is not authorized for distribution in your region can lead to legal consequences.
-
Terms of Service:
- Xbox Terms of Service: Adhere to the terms of service for Xbox Live and the Microsoft Store. Using unauthorized applications or services can result in your Xbox account being suspended or banned.
- IPTV Provider Terms: Review the terms of service of your IPTV provider. Ensure that your usage complies with their policies, including restrictions on content access and distribution.
-
Piracy Concerns:
- Reduce Piracy: Support legal IPTV services to help reduce piracy and ensure that content creators are fairly compensated for their work.
- Legal Alternatives: Consider legal streaming services like Netflix, Hulu, Amazon Prime Video, and Disney+, which offer a wide range of content with proper licensing.
-
Regional Restrictions:
- Content Availability: Be aware of regional restrictions that may apply to IPTV content. Some services may block access to content that is not licensed for distribution in your country.
- VPN Usage: Using a VPN to bypass regional restrictions may violate the terms of service of both your IPTV provider and Xbox Live.
-
Consequences of Illegal Use:
- Legal Penalties: Engaging in illegal streaming or copyright infringement can result in legal penalties, including fines and potential lawsuits from copyright holders.
- Account Suspension: Microsoft may suspend or ban your Xbox Live account if you are found to be using unauthorized services or violating their terms of service.
Here’s a table summarizing these legal considerations:
| Legal Consideration | Description |
|---|---|
| Licensed IPTV Service | Ensure the IPTV service is legally licensed to distribute content. |
| Copyright Infringement | Avoid streaming or downloading copyrighted content without permission. |
| Terms of Service | Adhere to the terms of service for Xbox Live, Microsoft Store, and your IPTV provider. |
| Piracy Concerns | Support legal IPTV services to reduce piracy and fairly compensate content creators. |
| Regional Restrictions | Be aware of regional restrictions and avoid using VPNs to bypass them, as it may violate terms of service. |
| Consequences of Illegal Use | Understand that illegal streaming can result in legal penalties and account suspension. |
For more information and to ensure you’re using IPTV services legally and safely, visit monstertelevision.com, where you’ll find resources and community discussions on responsible streaming practices.
FAQ About IPTV on Xbox
Here are some frequently asked questions about using IPTV on Xbox, tailored for fans of monster-themed TV shows:
- Is IPTV legal on Xbox? Yes, using IPTV is legal as long as your IPTV service is properly licensed and you are not streaming copyrighted content without permission. Always ensure your provider has the rights to distribute the content.
- Can I use any IPTV player on my Xbox? Not all IPTV
