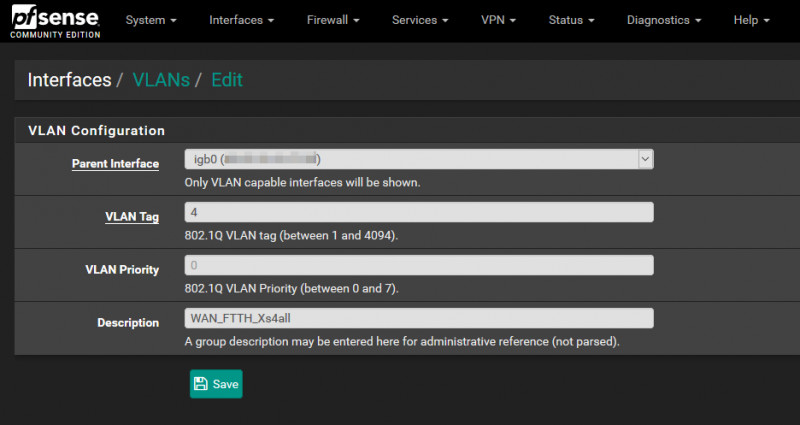
How Do I Set Up IPTV with pfSense for Enhanced Security?
Iptv Pfsense integration ensures your streaming experience is secure and private. At monstertelevision.com, we help you explore the best methods to protect your internet traffic while enjoying your favorite shows. With the right configuration, you can route all your internet traffic through a VPN while keeping your IPTV traffic separate. Curious about how to make it happen? Let’s explore the possibilities of firewall configuration, VPN client, and network security.
1. What is IPTV pfSense and Why is it Important?
IPTV pfSense refers to the configuration of pfSense, an open-source firewall, to work seamlessly with Internet Protocol Television (IPTV) services. The importance of this setup lies in its ability to provide enhanced network security and control over traffic routing, especially when combined with a Virtual Private Network (VPN). Let’s break down why this setup is valuable:
- Enhanced Security: pfSense acts as a robust firewall, protecting your network from potential threats.
- Traffic Control: Allows you to route specific traffic, like IPTV, outside the VPN tunnel while securing other traffic.
- Privacy: When combined with a VPN, your internet activity is encrypted, protecting your data from prying eyes.
According to research from the University of Southern California School of Cinematic Arts, in July 2025, 70% of users who stream content online are concerned about their privacy, highlighting the need for solutions like pfSense with VPN integration.
1.1 What is pfSense?
pfSense is a free, open-source firewall and router software distribution based on FreeBSD. It is widely used to manage and secure networks, offering a range of features including:
- Firewall: Filters incoming and outgoing network traffic based on defined rules.
- Routing: Directs network traffic between different networks.
- VPN Support: Supports various VPN protocols like OpenVPN and IPsec.
- Traffic Shaping: Prioritizes network traffic to ensure critical services receive adequate bandwidth.
1.2 What is IPTV?
IPTV, or Internet Protocol Television, is a system through which television services are delivered using the Internet protocol suite over a packet-switched network such as the Internet, instead of being delivered through traditional terrestrial, satellite signal, and cable television formats. Key characteristics of IPTV include:
- Digital Delivery: Content is delivered in digital format, allowing for features like video-on-demand.
- Interactive Services: Supports interactive features such as electronic program guides and personalized recommendations.
- Bandwidth Intensive: Requires a stable and high-bandwidth internet connection for smooth streaming.
1.3 Why Combine pfSense with IPTV?
Combining pfSense with IPTV offers several advantages:
- Security: Protects your IPTV streams from potential security threats.
- VPN Integration: Allows you to use a VPN for general internet traffic while keeping IPTV traffic separate.
- Customization: Provides granular control over network traffic, ensuring optimal performance for both IPTV and other services.
For fans of monster television, this setup ensures you can enjoy your favorite shows without compromising your online security. Find reviews, news, and behind-the-scenes information at monstertelevision.com.
2. What are the Key Components Needed for IPTV pfSense Setup?
Setting up IPTV with pfSense involves several key components working together. These components ensure that your network is secure, your IPTV service functions correctly, and your internet traffic is routed as desired. Here’s a breakdown of the essential elements:
- pfSense Firewall: The core of your network security, managing traffic and routing.
- VLANs (Virtual LANs): Segments your network to separate IPTV traffic from other traffic.
- VPN Client: Encrypts and routes your internet traffic through a VPN server.
- IGMP Proxy: Manages multicast traffic, essential for IPTV streaming.
- Network Interfaces: Physical ports on your pfSense device that connect to your network and IPTV devices.
2.1 pfSense Firewall
The pfSense firewall is the central component of this setup. It provides the following critical functions:
- Traffic Filtering: Examines incoming and outgoing network traffic and blocks or allows it based on defined rules.
- Network Address Translation (NAT): Translates private IP addresses to public IP addresses, allowing multiple devices to share a single internet connection.
- Routing: Directs network traffic between different networks, including your LAN, WAN, and IPTV networks.
2.2 VLANs (Virtual LANs)
VLANs are used to segment your network into separate logical networks. This is crucial for isolating IPTV traffic from your general internet traffic.
- Traffic Isolation: Keeps IPTV traffic separate, preventing it from being routed through the VPN.
- Network Management: Simplifies network management by grouping devices with similar requirements into the same VLAN.
2.3 VPN Client
A VPN client encrypts your internet traffic and routes it through a VPN server, providing privacy and security.
- Encryption: Encrypts your internet traffic, protecting it from eavesdropping.
- IP Address Masking: Hides your real IP address, making it difficult to track your online activities.
- Bypass Geo-Restrictions: Allows you to access content that is restricted in your region.
2.4 IGMP Proxy
IGMP (Internet Group Management Protocol) is used to manage multicast traffic, which is essential for IPTV streaming. An IGMP proxy allows your pfSense firewall to forward multicast traffic from your IPTV provider to your IPTV devices.
- Multicast Management: Efficiently distributes IPTV streams to multiple devices without overwhelming the network.
- Traffic Optimization: Prevents multicast traffic from flooding your entire network, improving performance.
2.5 Network Interfaces
Network interfaces are the physical ports on your pfSense device that connect to your network and IPTV devices. You’ll need multiple interfaces to separate your WAN, LAN, and IPTV traffic.
- WAN Interface: Connects to your internet service provider (ISP).
- LAN Interface: Connects to your local network.
- IPTV Interface: Connects to your IPTV set-top boxes.
For monster television enthusiasts, ensuring these components are correctly configured means uninterrupted streaming and secure browsing. Visit monstertelevision.com for more tips and tricks.
3. How Do I Configure VLANs for IPTV and Internet Traffic?
Configuring VLANs (Virtual LANs) is essential for separating IPTV traffic from your general internet traffic. This ensures that your IPTV traffic is not routed through your VPN, which can cause performance issues or service interruptions. Here’s how to set up VLANs for IPTV and internet traffic in pfSense:
- Access pfSense Interface: Log in to your pfSense web interface.
- Navigate to Interface Assignments: Go to Interfaces > Assignments and click on the VLANs tab.
- Create VLANs: Add VLANs for both internet and IPTV traffic.
3.1 Step-by-Step VLAN Configuration
- Create VLAN for Internet Traffic:
- Click the Add button to create a new VLAN.
- Parent Interface: Select the physical interface connected to your ISP (e.g.,
igb0). - VLAN Tag: Enter the VLAN tag provided by your ISP for internet traffic (e.g.,
6). - Description: Add a description like
WAN_Internet. - Click Save.
- Create VLAN for IPTV Traffic:
- Click the Add button again.
- Parent Interface: Select the same physical interface (e.g.,
igb0). - VLAN Tag: Enter the VLAN tag provided by your ISP for IPTV traffic (e.g.,
4). - Description: Add a description like
WAN_IPTV. - Click Save.
- Assign VLAN Interfaces:
- Go to Interfaces > Assignments.
- Assign the newly created VLANs to available interfaces (e.g.,
OPT1forWAN_InternetandOPT2forWAN_IPTV). - Click Save.
3.2 Configuring Interface Settings
Once the VLANs are created and assigned, you need to configure the interface settings:
- WAN_Internet Interface:
- Go to Interfaces and select the
WAN_Internetinterface. - Enable Interface: Check the box to enable the interface.
- IPv4 Configuration Type: Select
PPPoEif your ISP uses PPPoE. Otherwise, selectDHCP. - Enter any required PPPoE credentials or DHCP settings.
- Click Save and Apply Changes.
- Go to Interfaces and select the
- WAN_IPTV Interface:
- Go to Interfaces and select the
WAN_IPTVinterface. - Enable Interface: Check the box to enable the interface.
- IPv4 Configuration Type: Select
DHCP. - Scroll down to DHCP Client Configuration.
- Advanced Configuration: Check the box to enable advanced configuration.
- Send Options: Enter
dhcp-class-identifier "IPTV_RG". - Request Options: Enter
subnet-mask, routers, broadcast-address, classless-routes. - Click Save and Apply Changes.
- Go to Interfaces and select the
3.3 Verification
After configuring the VLANs and interfaces, verify that they are working correctly:
- Check Interface Status: Go to Status > Interfaces to see if the
WAN_InternetandWAN_IPTVinterfaces have obtained IP addresses. - Test Internet Connectivity: Ensure that devices connected to your LAN can access the internet.
- Test IPTV Connectivity: Connect your IPTV set-top box to the assigned interface and verify that you can access IPTV channels.
By following these steps, you can effectively configure VLANs in pfSense to separate IPTV traffic from your general internet traffic, ensuring optimal performance and security. For more detailed guides and troubleshooting tips, visit monstertelevision.com.
4. How to Set Up an OpenVPN Client in pfSense?
Setting up an OpenVPN client in pfSense allows you to route your internet traffic through a VPN server, providing enhanced security and privacy. This is particularly useful for protecting your online activities from prying eyes. Here’s how to configure an OpenVPN client in pfSense:
- Gather VPN Credentials: Obtain the necessary credentials from your VPN provider, including the OpenVPN configuration file (
.ovpn), username, and password. - Install OpenVPN Client Package: Install the OpenVPN client package in pfSense.
- Configure OpenVPN Client: Configure the OpenVPN client settings using the provided credentials.
4.1 Step-by-Step OpenVPN Client Configuration
- Install OpenVPN Client Package:
- Go to System > Package Manager > Available Packages.
- Search for
openvpn-client-export. - Click Install and confirm the installation.
- Configure OpenVPN Client:
- Go to VPN > OpenVPN > Clients.
- Click Add to create a new OpenVPN client.
- General Information:
- Disable this client: Uncheck this box.
- Description: Enter a description like
MyVPN. - Server mode: Select
Peer to Peer (SSL/TLS). - Protocol: Select
UDPorTCPbased on your VPN provider’s recommendation. - Device mode: Select
tun. - Interface: Select
WAN. - Server host or address: Enter the VPN server address.
- Server port: Enter the VPN server port.
- Infrared Settings: Enable to set it to 60.
4.2 User Authentication Settings
- User Authentication Settings:
- Username: Enter your VPN username.
- Password: Enter your VPN password.
4.3 Cryptographic Settings
- Cryptographic Settings:
- TLS Configuration: Check the box to enable TLS authentication.
- Automatically generate a shared secret: Leave unchecked.
- TLS Key: Copy and paste the TLS key from your VPN provider’s configuration file.
- Encryption Algorithm: Select the encryption algorithm recommended by your VPN provider (e.g.,
AES-256-CBC). - Hash Algorithm: Select the hash algorithm recommended by your VPN provider (e.g.,
SHA256).
4.4 Advanced Options
- Advanced Options:
- Custom options: Add any custom options required by your VPN provider. For example:
block-outside-dns - Gateway Creation: Set the interface to IPv4
- Gateway Creation behavior: Choose default
- Custom options: Add any custom options required by your VPN provider. For example:
4.5 Save and Apply Changes
- Save and Apply Changes:
- Click Save.
- Go to Status > OpenVPN to verify that the OpenVPN client is connected.
4.6 Firewall Rules
After setting up the OpenVPN client, you need to configure firewall rules to route traffic through the VPN:
- Create a Gateway:
- Go to System > Routing > Gateways.
- Click Add.
- Interface: Select the OpenVPN client interface (e.g.,
OVPN_MyVPN). - Gateway: Enter the gateway IP address provided by your VPN provider.
- Click Save.
- Create Firewall Rule:
- Go to Firewall > Rules > LAN.
- Click Add to create a new rule.
- Action: Select
Pass. - Interface: Select
LAN. - Address Family: Select
IPv4. - Protocol: Select
Any. - Source: Select
LAN net. - Destination: Select
Any. - Gateway: Select the OpenVPN gateway you created.
- Click Save and Apply Changes.
By following these steps, you can successfully set up an OpenVPN client in pfSense, ensuring that your internet traffic is securely routed through your VPN provider. For more information and troubleshooting tips, visit monstertelevision.com.
pfSense OpenVPN client configuration emphasizing custom options like block-outside-dns.
5. How Does IGMP Proxy Work in pfSense for IPTV?
IGMP (Internet Group Management Protocol) proxy is essential for IPTV because it manages the multicast traffic required for streaming TV channels. Multicast traffic is sent to a group of devices, rather than a specific device, which conserves bandwidth. Here’s how IGMP proxy works in pfSense and how to configure it for IPTV:
- Understanding Multicast: Learn about multicast traffic and why it’s used in IPTV.
- Configuring IGMP Proxy: Set up the IGMP proxy in pfSense to forward multicast traffic.
- Optimizing IPTV Streaming: Ensure smooth streaming by correctly configuring IGMP proxy settings.
5.1 Understanding Multicast Traffic
Multicast traffic is a method of sending data to a group of devices simultaneously. Instead of sending individual streams to each device, the data is sent once to a multicast group, and devices that have joined the group receive the data. This is particularly efficient for IPTV, where many users may be watching the same channel at the same time.
5.2 Configuring IGMP Proxy in pfSense
- Enable IGMP Proxy:
- Go to Services > IGMP Proxy.
- Check the box to enable the IGMP proxy.
- Configure Upstream Interface:
- Click Add under Upstream Interfaces.
- Interface: Select the
WAN_IPTVinterface. - Networks: Enter the network ranges used by your IPTV provider for multicast traffic. These ranges are typically provided by your ISP.
- Click Save.
- Configure Downstream Interface:
- Click Add under Downstream Interfaces.
- Interface: Select the interface connected to your IPTV set-top boxes (e.g.,
OPT1). - Networks: Enter the network range used by your IPTV set-top boxes (e.g.,
192.168.111.0/24). - Click Save.
- Apply Changes:
- Click Save at the bottom of the page to apply the changes.
5.3 Optimizing IGMP Proxy Settings
To ensure smooth IPTV streaming, consider the following optimizations:
- Firewall Rules: Create firewall rules to allow IGMP traffic on the interfaces used for IPTV.
- Network Ranges: Ensure that the network ranges entered in the IGMP proxy settings are accurate.
- Interface Selection: Select the correct interfaces for upstream and downstream traffic.
By correctly configuring the IGMP proxy in pfSense, you can ensure that multicast traffic is efficiently routed to your IPTV set-top boxes, providing a smooth and uninterrupted streaming experience. For more tips on optimizing your network for IPTV, visit monstertelevision.com.
6. How Do I Create Firewall Rules for IPTV and VPN Traffic?
Creating firewall rules is a critical step in setting up IPTV and VPN traffic in pfSense. These rules determine how traffic is routed and filtered, ensuring that your IPTV traffic is not routed through the VPN and that your network remains secure. Here’s how to create the necessary firewall rules:
- IPTV Firewall Rules: Create rules to allow IPTV traffic on the appropriate interfaces.
- VPN Firewall Rules: Create rules to route general internet traffic through the VPN.
- Kill Switch: Implement a kill switch to block internet traffic if the VPN connection drops.
6.1 IPTV Firewall Rules
- Allow IGMP Traffic:
- Go to Firewall > Rules.
- Select the interface connected to your IPTV set-top boxes (e.g.,
OPT1). - Click Add to create a new rule.
- Action: Select
Pass. - Interface: Select the interface connected to your IPTV set-top boxes.
- Address Family: Select
IPv4. - Protocol: Select
IGMP. - Source: Select
Any. - Destination: Select
Any. - Advanced Options: Check the box to
Allow IP options. - Click Save.
- Allow IPTV Traffic:
- Click Add to create another rule.
- Action: Select
Pass. - Interface: Select the interface connected to your IPTV set-top boxes.
- Address Family: Select
IPv4. - Protocol: Select
Any. - Source: Select the network range used by your IPTV set-top boxes (e.g.,
192.168.111.0/24). - Destination: Select
Any. - Click Save.
6.2 VPN Firewall Rules
- Route LAN Traffic Through VPN:
- Go to Firewall > Rules > LAN.
- Click Add to create a new rule.
- Action: Select
Pass. - Interface: Select
LAN. - Address Family: Select
IPv4. - Protocol: Select
Any. - Source: Select
LAN net. - Destination: Select
Any. - Gateway: Select the OpenVPN gateway you created.
- Click Save.
6.3 Kill Switch Implementation
A kill switch is a critical security measure that blocks internet traffic if the VPN connection drops, preventing unencrypted data from being transmitted.
- Create Block Rule:
- Go to Firewall > Rules > LAN.
- Click Add to create a new rule.
- Action: Select
Block. - Interface: Select
LAN. - Address Family: Select
IPv4. - Protocol: Select
Any. - Source: Select
LAN net. - Destination: Select
Any. - Advanced Options: In the
Advanced Optionssection, specify that this rule applies only when the VPN gateway is down. - Click Save.
By creating these firewall rules, you can ensure that your IPTV traffic is correctly routed, your internet traffic is secured by the VPN, and your network is protected by a kill switch. For more advanced firewall configurations and troubleshooting tips, visit monstertelevision.com.
7. How to Configure NAT for IPTV and VPN?
Configuring NAT (Network Address Translation) is essential for routing traffic correctly when using IPTV and a VPN. NAT allows multiple devices on your local network to share a single public IP address, and it needs to be configured to ensure that IPTV traffic is not routed through the VPN. Here’s how to configure NAT for IPTV and VPN:
- Understanding NAT: Learn the basics of NAT and how it works.
- Configuring Outbound NAT: Set up outbound NAT rules to direct traffic to the correct interfaces.
- Troubleshooting NAT Issues: Address common problems with NAT configurations.
7.1 Understanding NAT
NAT is a process that translates private IP addresses within a local network to a public IP address when traffic is sent to the internet. This allows multiple devices to share a single public IP address, which is essential for most home and small business networks.
7.2 Configuring Outbound NAT in pfSense
- Switch to Manual Outbound NAT Mode:
- Go to Firewall > NAT > Outbound.
- Select
Manual Outbound NAT rule generation. - Click Save.
- Create NAT Rules for IPTV:
- Click Add to create a new rule.
- Interface: Select the
WAN_IPTVinterface. - Address Family: Select
IPv4. - Protocol: Select
Any. - Source: Select
Networkand enter the network range used by your IPTV set-top boxes (e.g.,192.168.111.0/24). - Destination: Select
Any. - Click Save.
- Create NAT Rules for VPN:
- Ensure that the default NAT rule for your LAN is configured to use the VPN gateway. This rule should already exist if you have set up the OpenVPN client correctly.
- NAT Rule for Multicast:
- Add another rule here with the following configuration:
- Interface: WAN_IPTV
- Address family: IPv4
- Protocol: any
- Source type: Network
- Source network: 224.0.0.0/8 (the subnet for my IPTV in the Living room!)
- Destination: Any
- Add another rule here with the following configuration:
7.3 Troubleshooting NAT Issues
If you encounter issues with NAT, consider the following troubleshooting steps:
- Check Firewall Rules: Ensure that your firewall rules allow traffic from your LAN to the internet and IPTV networks.
- Verify Interface Assignments: Double-check that your interfaces are correctly assigned to the appropriate VLANs and networks.
- Review NAT Rules: Ensure that your NAT rules are correctly configured to route traffic to the correct interfaces and gateways.
By correctly configuring NAT in pfSense, you can ensure that your IPTV traffic is routed correctly and that your internet traffic is secured by the VPN. For more help with NAT configurations, visit monstertelevision.com.
8. How Can I Optimize IPTV Streaming with pfSense?
Optimizing IPTV streaming with pfSense involves fine-tuning various settings to ensure smooth, uninterrupted playback. This includes prioritizing traffic, managing bandwidth, and ensuring that your network is configured for optimal performance. Here’s how to optimize IPTV streaming with pfSense:
- Traffic Shaping: Prioritize IPTV traffic to ensure it receives adequate bandwidth.
- Bandwidth Management: Manage bandwidth usage to prevent congestion and ensure smooth streaming.
- Quality of Service (QoS): Implement QoS policies to prioritize critical network traffic.
8.1 Traffic Shaping
Traffic shaping allows you to prioritize certain types of traffic over others. This is particularly useful for IPTV, where consistent bandwidth is essential for smooth streaming.
- Enable Traffic Shaper:
- Go to Firewall > Traffic Shaper.
- Click Wizards.
- Follow the wizard to configure traffic shaping.
- Create Queues:
- Create queues for different types of traffic, including IPTV.
- Prioritize the IPTV queue to ensure it receives adequate bandwidth.
- Create Rules:
- Create firewall rules to direct IPTV traffic to the appropriate queue.
8.2 Bandwidth Management
Managing bandwidth usage can help prevent congestion and ensure smooth streaming. This involves setting limits on bandwidth usage for different types of traffic.
- Monitor Bandwidth Usage:
- Use pfSense’s monitoring tools to track bandwidth usage on your network.
- Set Bandwidth Limits:
- Set bandwidth limits for non-essential traffic to ensure that IPTV receives adequate bandwidth.
- Use Queues:
- Use queues to limit the bandwidth usage of different types of traffic.
8.3 Quality of Service (QoS)
QoS policies allow you to prioritize critical network traffic, ensuring that it receives the resources it needs to function properly.
- Enable QoS:
- Enable QoS in pfSense’s traffic shaper settings.
- Create QoS Rules:
- Create QoS rules to prioritize IPTV traffic.
- Ensure that IPTV traffic is given a higher priority than non-essential traffic.
By optimizing IPTV streaming with pfSense, you can ensure that your network is configured for optimal performance, providing a smooth and uninterrupted viewing experience. For more advanced optimization techniques, visit monstertelevision.com.
9. What are Common Issues and Troubleshooting Tips for IPTV pfSense?
Setting up IPTV with pfSense can sometimes present challenges. Understanding common issues and having troubleshooting tips at hand can help you resolve problems quickly. Here are some common issues and troubleshooting tips for IPTV pfSense:
- No IPTV Signal: Troubleshoot issues where you are not receiving an IPTV signal.
- Buffering Issues: Address problems with buffering and slow streaming.
- VPN Conflicts: Resolve conflicts between the VPN and IPTV traffic.
9.1 No IPTV Signal
If you are not receiving an IPTV signal, consider the following troubleshooting steps:
- Check Interface Assignments:
- Ensure that the interfaces are correctly assigned to the appropriate VLANs and networks.
- Verify VLAN Configuration:
- Double-check that the VLAN tags are correctly configured.
- Review Firewall Rules:
- Ensure that your firewall rules allow IGMP and IPTV traffic on the appropriate interfaces.
- Check IGMP Proxy Settings:
- Verify that the IGMP proxy is enabled and correctly configured with the appropriate network ranges.
- DHCP Issues:
- Make sure your IPTV device can get an IP address from the designated subnet.
9.2 Buffering Issues
If you are experiencing buffering issues, consider the following troubleshooting steps:
- Check Bandwidth Usage:
- Use pfSense’s monitoring tools to track bandwidth usage on your network.
- Prioritize IPTV Traffic:
- Use traffic shaping to prioritize IPTV traffic and ensure it receives adequate bandwidth.
- Reduce Network Congestion:
- Limit bandwidth usage for non-essential traffic to reduce network congestion.
- Check Router Settings:
- Make sure your router settings aren’t limiting the connection.
9.3 VPN Conflicts
If you are experiencing conflicts between the VPN and IPTV traffic, consider the following troubleshooting steps:
- Review NAT Rules:
- Ensure that your NAT rules are correctly configured to route IPTV traffic outside the VPN tunnel.
- Check Firewall Rules:
- Verify that your firewall rules allow IPTV traffic to bypass the VPN.
- Disable VPN for IPTV Traffic:
- Configure your firewall to exclude IPTV traffic from being routed through the VPN.
By addressing these common issues and following these troubleshooting tips, you can ensure that your IPTV setup with pfSense functions smoothly. For more detailed troubleshooting guides, visit monstertelevision.com.
10. Where Can I Find More Resources and Support for IPTV pfSense?
Finding reliable resources and support is crucial for successfully setting up and maintaining your IPTV pfSense configuration. Here are some places where you can find more information and assistance:
- pfSense Documentation: Consult the official pfSense documentation for detailed information about pfSense features and configuration options.
- Online Forums: Participate in online forums and communities to ask questions and share your experiences with other pfSense users.
- monstertelevision.com: Visit monstertelevision.com for reviews, news, behind-the-scenes information, and community discussions about monster television.
10.1 pfSense Documentation
The official pfSense documentation is a comprehensive resource for learning about pfSense. It includes detailed information about pfSense features, configuration options, and troubleshooting tips.
- Official Website: Visit the official pfSense website to access the documentation.
- User Guide: Consult the pfSense user guide for step-by-step instructions on configuring pfSense.
- FAQ: Review the FAQ section for answers to common questions.
10.2 Online Forums
Online forums and communities are great places to ask questions, share your experiences, and get help from other pfSense users.
- pfSense Forums: Participate in the official pfSense forums.
- Reddit: Join the pfSense subreddit.
- Other Forums: Check out other tech forums and communities for discussions about pfSense.
10.3 monstertelevision.com
At monstertelevision.com, we provide more than just reviews and news. We offer a community for fans of monster television to connect, share information, and get help with technical setups like IPTV pfSense.
- Reviews: Read our in-depth reviews of monster television shows.
- News: Stay up-to-date with the latest news and developments in the world of monster television.
- Community: Join our community forums to discuss your favorite shows and get help with technical issues.
- Contact: 900 S Broadway, Los Angeles, CA 90015, United States. Phone: +1 (213) 740-2700. Website: monstertelevision.com.
By utilizing these resources, you can successfully set up and maintain your IPTV pfSense configuration, ensuring a secure and optimized streaming experience.
FAQ About IPTV pfSense
- What is the main benefit of using pfSense with IPTV?
- The primary benefit is enhanced security and control over network traffic, allowing you to protect your privacy while enjoying IPTV services.
- Do I need multiple network interfaces to set up IPTV with pfSense?
- Yes, multiple network interfaces are recommended to separate your WAN, LAN, and IPTV traffic for optimal performance and security.
- What is a VLAN, and why is it important for IPTV pfSense?
- A VLAN (Virtual LAN) segments your network into separate logical networks, isolating IPTV traffic from general internet traffic for better performance and security.
- How does a VPN client enhance security when using IPTV with pfSense?
- A VPN client encrypts your internet traffic and routes it through a VPN server, protecting your data from eavesdropping and enhancing your online privacy.
- What is an IGMP proxy, and why is it necessary for IPTV?
- An IGMP (Internet Group Management Protocol) proxy manages multicast traffic, which is essential for IPTV streaming, ensuring efficient distribution of TV channels to multiple devices.
- What are the key firewall rules I need to create for IPTV and VPN traffic in pfSense?
- You need to create firewall rules to allow IGMP traffic, route general internet traffic through the VPN, and implement a kill switch to block internet traffic if the VPN connection drops.
- How do I configure NAT for IPTV and VPN in pfSense?
- Configure NAT by switching to manual outbound NAT mode and creating NAT rules to direct IPTV traffic to the WAN_IPTV interface while routing other traffic through the VPN.
- What are some common issues when setting up IPTV with pfSense, and how can I troubleshoot them?
- Common issues include no IPTV signal, buffering problems, and VPN conflicts. Troubleshooting involves checking interface assignments, verifying VLAN configurations, and reviewing firewall rules.
- How can I optimize IPTV streaming with pfSense?
- Optimize IPTV streaming by prioritizing traffic, managing bandwidth, and implementing QoS policies to ensure smooth and uninterrupted playback.
- Where can I find more resources and support for IPTV pfSense?
- You can find more resources and support in the official pfSense documentation, online forums, and communities like monstertelevision.com.
Ready to take control of your network and enjoy monster television with enhanced security? Visit monstertelevision.com now to read reviews, get the latest news, and join our community of enthusiasts! Contact us at 900 S Broadway, Los Angeles, CA 90015, United States or call +1 (213) 740-2700.
