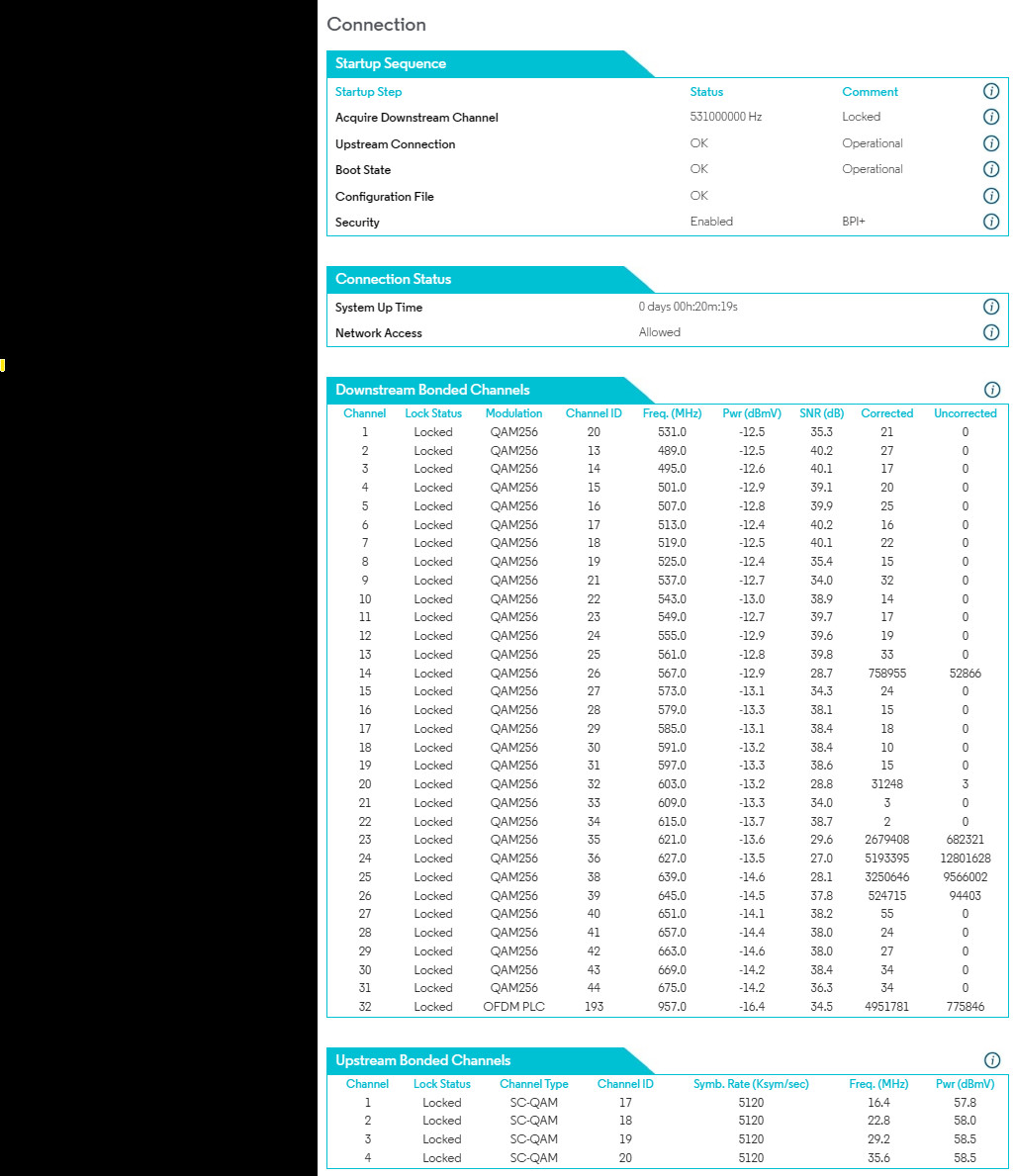
What Causes Motorola IPTV Stuttering and How to Fix It?
Motorola Iptv stuttering can be incredibly frustrating, but understanding the root cause and applying the right troubleshooting steps can often resolve the issue. At monstertelevision.com, we delve deep into the world of streaming and connectivity to help you enjoy your favorite monster-themed TV shows without interruption. Let’s explore the common culprits behind IPTV stuttering and how to fix them so you can immerse yourself in the latest horror, sci-fi, and fantasy series with crystal-clear picture quality and zero buffering.
1. What is Motorola IPTV and How Does It Work?
Motorola IPTV (Internet Protocol Television) is a system that delivers television content over an IP network, instead of through traditional broadcast, satellite, or cable formats. This technology allows users to stream TV channels, on-demand movies, and other video content directly to their televisions via an internet connection. Motorola, formerly a significant player in the telecommunications and data communications equipment market, produced devices that facilitated this technology.
1.1 The Basics of IPTV
IPTV works by converting television programs into a digital format that can be transmitted over the Internet. This digital data is then sent in packets to the user’s device, where it is reassembled and displayed as video content. The process is similar to how data is transferred when you browse the web or stream videos from services like Netflix or Hulu.
1.2 Key Components of an IPTV System
- Headend: The headend is the central facility where television content is received, encoded, and prepared for distribution over the IP network.
- IP Network: The IP network is the infrastructure that carries the digital television signals from the headend to the user’s device. This network can be a private network managed by the service provider or the public Internet.
- Set-Top Box (STB) or IPTV Box: This device, such as a Motorola IPTV box (though perhaps rebranded or using compatible technology now), connects to the user’s television and decodes the IP signal back into a viewable television format.
- Content Delivery Network (CDN): A CDN is a network of servers strategically located around the world that cache content closer to the end-users, reducing latency and improving streaming performance.
1.3 Advantages of IPTV
- Interactive Features: IPTV supports interactive features such as electronic program guides (EPGs), video on demand (VOD), and time-shifted TV, allowing users to watch programs at their convenience.
- Personalized Content: IPTV providers can offer personalized content recommendations based on viewing habits and preferences.
- Integration with Other Services: IPTV can be integrated with other IP-based services such as internet access and VoIP (Voice over IP), offering users a bundled package of communication and entertainment services.
- Cost Savings: IPTV can be more cost-effective than traditional broadcast or cable television, as it eliminates the need for expensive infrastructure such as broadcast towers or coaxial cables.
1.4 The Role of Motorola in IPTV Technology
Motorola, before being acquired by other companies, played a crucial role in the development and deployment of IPTV technology. They provided hardware and software solutions for IPTV systems, including set-top boxes, encoding equipment, and network management tools. While the Motorola brand may not be as prominent in the IPTV market today, their contributions helped pave the way for the widespread adoption of this technology.
2. What are the Main Causes of Motorola IPTV Stuttering Issues?
Experiencing stuttering while streaming your favorite monster-themed shows on Motorola IPTV can be a real buzzkill. Let’s dive into the potential culprits behind these interruptions, ranging from internet connection woes to hardware hiccups.
2.1 Insufficient Bandwidth
Answer: Insufficient bandwidth is a primary cause of IPTV stuttering because streaming video requires a stable and fast internet connection.
Details: IPTV streams video content over the internet, and if your internet connection doesn’t have enough bandwidth to support the stream’s data rate, it can lead to buffering, stuttering, and pixelation. Think of it like trying to squeeze a large amount of water through a narrow pipe – the flow becomes restricted and inconsistent.
- Minimum Bandwidth Requirements: Standard definition (SD) content typically requires around 3-5 Mbps, while high definition (HD) content needs 8-10 Mbps, and ultra-high definition (UHD) or 4K content can demand 25 Mbps or more.
- Shared Bandwidth: If multiple devices in your home are using the internet simultaneously (e.g., streaming, gaming, video conferencing), the available bandwidth is divided among them, potentially causing IPTV stuttering.
- Bandwidth Tests: Running a speed test can help you determine if your internet connection is meeting the required bandwidth for your desired streaming quality. Many websites, such as Speedtest by Ookla, provide this service.
2.2 Network Congestion
Answer: Network congestion, both within your home network and on the broader internet, can lead to IPTV stuttering due to data packet loss and increased latency.
Details: Network congestion occurs when too many devices are trying to use the same network resources at the same time. This can happen on your home network if multiple devices are streaming, downloading, or gaming simultaneously. It can also occur on the internet backbone, particularly during peak usage hours.
- Home Network Congestion: Devices like computers, smartphones, tablets, and smart TVs all compete for bandwidth on your home network. Heavy usage can lead to congestion, causing delays and interruptions in your IPTV stream.
- Internet Congestion: During peak hours (e.g., evenings), internet service providers (ISPs) may experience congestion on their networks due to high demand from many users. This can result in slower speeds and increased latency, affecting your IPTV streaming quality.
- Quality of Service (QoS): Some routers offer QoS features that allow you to prioritize certain types of traffic, such as video streaming, over others. This can help reduce stuttering by ensuring that your IPTV stream receives the necessary bandwidth.
2.3 Wi-Fi Interference
Answer: Wi-Fi interference can disrupt the connection between your IPTV box and router, causing stuttering due to dropped packets and inconsistent signal strength.
Details: Wi-Fi signals can be affected by various sources of interference, including physical obstructions, other electronic devices, and neighboring Wi-Fi networks. This interference can weaken the signal strength and cause data packets to be lost or delayed, resulting in stuttering.
- Physical Obstructions: Walls, floors, and furniture can block or weaken Wi-Fi signals. Materials like concrete, metal, and mirrors are particularly effective at blocking Wi-Fi signals.
- Electronic Devices: Other electronic devices, such as microwave ovens, cordless phones, and Bluetooth devices, can interfere with Wi-Fi signals. These devices operate on similar frequencies and can cause disruptions.
- Neighboring Wi-Fi Networks: In densely populated areas, multiple Wi-Fi networks can overlap and interfere with each other. This can lead to congestion and reduced signal strength, causing stuttering.
- Wi-Fi Channels: Most routers operate on either the 2.4 GHz or 5 GHz frequency band. The 2.4 GHz band is more prone to interference due to its wider use, while the 5 GHz band offers faster speeds but shorter range. You can use a Wi-Fi analyzer app to identify the least congested channel and switch your router to that channel.
2.4 Outdated Firmware
Answer: Outdated firmware on your router or IPTV box can cause compatibility issues and performance problems, leading to stuttering.
Details: Firmware is the software that controls the hardware of your router and IPTV box. Manufacturers regularly release firmware updates to fix bugs, improve performance, and add new features. If your firmware is outdated, it may not be optimized for the latest streaming protocols and technologies, causing stuttering.
- Router Firmware: Regularly updating your router’s firmware can improve its performance, security, and compatibility with new devices and services. Check your router manufacturer’s website for the latest firmware updates and instructions on how to install them.
- IPTV Box Firmware: Similarly, keeping your IPTV box’s firmware up to date is essential for optimal performance. Check the manufacturer’s website or the device’s settings menu for firmware updates.
- Compatibility Issues: Outdated firmware may not be compatible with the latest streaming protocols or codecs, causing stuttering and other playback issues.
2.5 Faulty Hardware
Answer: Faulty hardware, such as a defective router, modem, or IPTV box, can cause intermittent connectivity problems and stuttering.
Details: Hardware components can fail over time due to wear and tear, power surges, or manufacturing defects. A faulty router, modem, or IPTV box can cause intermittent connectivity problems, packet loss, and other issues that lead to stuttering.
- Router Problems: A failing router may exhibit symptoms such as slow speeds, frequent disconnects, and inability to connect to certain devices.
- Modem Problems: A faulty modem can cause similar issues, including slow speeds, intermittent connectivity, and inability to connect to the internet.
- IPTV Box Problems: A defective IPTV box may exhibit symptoms such as freezing, crashing, and inability to play video content smoothly.
- Testing Hardware: To test your hardware, try swapping out components one at a time to see if the problem goes away. For example, you can try using a different router or modem to see if that resolves the stuttering issue.
2.6 Issues with Your Internet Service Provider (ISP)
Answer: Problems with your ISP, such as network outages, maintenance, or bandwidth throttling, can cause widespread connectivity issues and IPTV stuttering.
Details: Your ISP is responsible for providing internet service to your home. If they are experiencing network outages, performing maintenance, or throttling bandwidth, it can affect your IPTV streaming quality.
- Network Outages: ISPs occasionally experience network outages due to equipment failures, natural disasters, or other unforeseen events. These outages can disrupt your internet service and cause IPTV stuttering.
- Maintenance: ISPs also perform routine maintenance on their networks to improve performance and reliability. During these maintenance periods, you may experience temporary disruptions in your internet service.
- Bandwidth Throttling: Some ISPs may throttle bandwidth for certain types of traffic, such as video streaming, particularly during peak hours. This can reduce your streaming speeds and cause stuttering.
- Contacting Your ISP: If you suspect that your ISP is the cause of your IPTV stuttering, contact their customer support and inquire about any known issues or outages in your area.
2.7 Problems with the IPTV Service Provider
Answer: Issues on the IPTV service provider’s end, such as server problems, content delivery network (CDN) issues, or high server load, can lead to widespread stuttering for all users of that service.
Details: The IPTV service provider is responsible for delivering video content to your IPTV box. If they are experiencing server problems, CDN issues, or high server load, it can affect the streaming quality for all their users.
- Server Problems: Server outages or technical issues on the IPTV provider’s end can disrupt the delivery of video content, causing stuttering.
- CDN Issues: The CDN is responsible for caching and delivering video content to users. If there are problems with the CDN, such as server outages or network congestion, it can lead to stuttering.
- High Server Load: During peak hours, the IPTV provider’s servers may experience high load due to a large number of users streaming content simultaneously. This can cause delays and interruptions in the streaming process.
- Checking Service Status: Check the IPTV service provider’s website or social media channels for updates on any known issues or outages.
2.8 VPN Issues
Answer: While VPNs can sometimes improve streaming by bypassing geographical restrictions, they can also introduce latency and reduce bandwidth, leading to IPTV stuttering.
Details: A VPN (Virtual Private Network) encrypts your internet traffic and routes it through a server in a different location. While this can be useful for bypassing geographical restrictions and protecting your privacy, it can also add overhead to your internet connection.
- Increased Latency: Routing your traffic through a VPN server adds extra distance and processing time, which can increase latency (the delay between sending and receiving data). This increased latency can cause stuttering.
- Reduced Bandwidth: VPN servers may have limited bandwidth, particularly during peak hours. If the VPN server is congested, it can reduce your streaming speeds and cause stuttering.
- VPN Protocol: Some VPN protocols are more efficient than others. For example, WireGuard is generally faster and more reliable than OpenVPN.
- Testing Without VPN: Try disabling your VPN to see if that resolves the stuttering issue. If it does, you may need to switch to a different VPN server or protocol, or use a different VPN provider altogether.
2.9 Codec Incompatibility
Answer: Codec incompatibility between the IPTV stream and your device can cause stuttering due to the device’s inability to properly decode the video.
Details: Video codecs are algorithms used to compress and decompress video data. Different video formats use different codecs, and if your device doesn’t support the codec used by the IPTV stream, it may not be able to play the video smoothly.
- Common Codecs: Common video codecs include H.264 (AVC), H.265 (HEVC), and VP9. H.264 is widely supported by most devices, while H.265 and VP9 are more efficient but may not be supported by older devices.
- Device Compatibility: Check your device’s specifications to see which video codecs it supports. If it doesn’t support the codec used by the IPTV stream, you may need to update your device’s firmware or install a compatible media player.
- Transcoding: Some IPTV providers offer transcoding, which converts the video stream into a different codec that is compatible with your device. However, transcoding can add overhead and may not always be available.
2.10 Overheating
Answer: Overheating of your IPTV box can lead to performance throttling and stuttering as the device struggles to process the video stream efficiently.
Details: Electronic devices generate heat when they are in use, and if they get too hot, they can experience performance throttling or even shut down completely. Overheating can be caused by poor ventilation, excessive use, or a malfunctioning cooling system.
- Ventilation: Make sure your IPTV box has adequate ventilation. Do not place it in a closed cabinet or cover it with anything that could block airflow.
- Ambient Temperature: Keep your IPTV box in a cool, well-ventilated area. Avoid placing it near heat sources such as radiators or direct sunlight.
- Cleaning: Dust can accumulate inside your IPTV box and block airflow. Regularly clean the device with a soft, dry cloth to remove dust and debris.
- Cooling Pads: If your IPTV box tends to overheat, you can try using a cooling pad or fan to help dissipate heat.
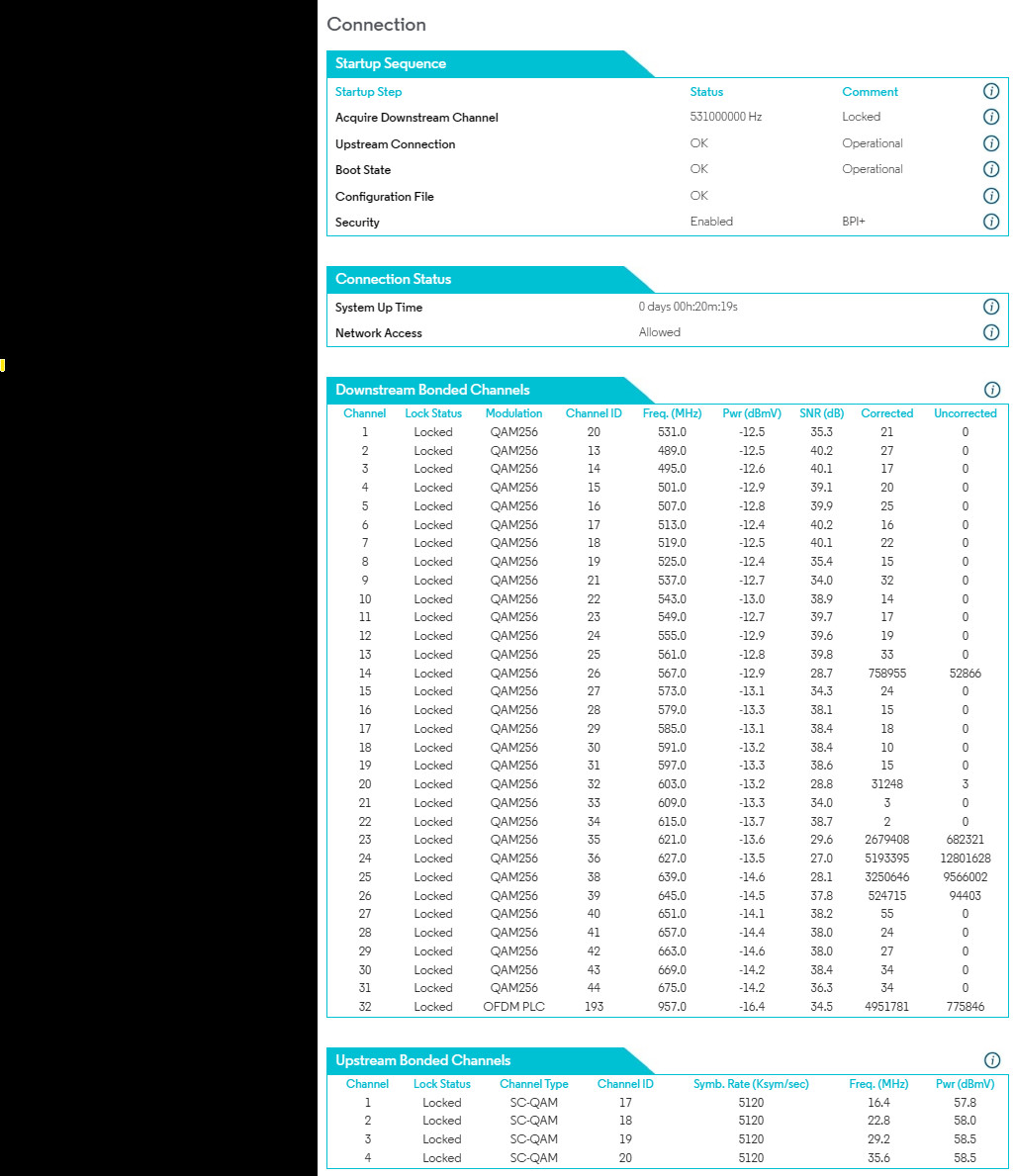 Stuttering IPTV issues on Motorola device
Stuttering IPTV issues on Motorola device
3. How to Troubleshoot Motorola IPTV Stuttering?
Experiencing stuttering while streaming your favorite shows on Motorola IPTV can be a real pain. Here’s a breakdown of troubleshooting steps to get you back to enjoying smooth, uninterrupted viewing.
3.1 Check Your Internet Connection Speed
Answer: Verifying your internet speed is crucial, as insufficient bandwidth is a common cause of IPTV stuttering.
Details:
- Run a Speed Test: Use online speed test tools like Speedtest by Ookla or Fast.com to measure your download and upload speeds.
- Compare with Requirements: Ensure your internet speed meets the minimum requirements for your IPTV service and the streaming quality you desire (SD, HD, or 4K).
- Identify Bottlenecks: If your speed is significantly lower than your plan’s advertised speed, investigate potential bottlenecks such as outdated hardware, network congestion, or ISP issues.
3.2 Restart Your Modem and Router
Answer: Restarting your modem and router can resolve temporary network glitches and refresh your internet connection.
Details:
- Power Cycle: Unplug both your modem and router from the power outlet. Wait for about 30 seconds, then plug the modem back in. Once the modem is fully powered on and connected to the internet, plug the router back in.
- Refresh Connection: This process clears the devices’ memory, re-establishes the connection with your ISP, and resolves many common network issues.
- Regular Maintenance: Consider power cycling your modem and router regularly (e.g., once a week) as a preventative measure.
3.3 Check Your Wi-Fi Signal Strength
Answer: Ensuring a strong and stable Wi-Fi signal is essential for smooth IPTV streaming, as weak signals can cause stuttering.
Details:
- Signal Strength Indicator: Check the Wi-Fi signal strength indicator on your device or IPTV box. Aim for a strong signal (usually indicated by three or four bars).
- Proximity to Router: Move your device closer to the router to improve the signal strength.
- Reduce Interference: Minimize interference from other electronic devices, walls, and obstacles that can weaken the Wi-Fi signal.
3.4 Use a Wired Connection (Ethernet)
Answer: Connecting your IPTV box directly to your router via Ethernet can bypass Wi-Fi interference and provide a more stable and reliable connection.
Details:
- Bypass Wi-Fi: Ethernet connections offer a direct, wired connection to your router, eliminating potential Wi-Fi interference and signal degradation.
- Improved Stability: Wired connections are generally more stable and consistent than Wi-Fi, resulting in smoother streaming.
- Easy Setup: Simply connect an Ethernet cable from your router to the Ethernet port on your IPTV box.
3.5 Update Your Router and IPTV Box Firmware
Answer: Keeping your router and IPTV box firmware up to date ensures compatibility, bug fixes, and performance improvements.
Details:
- Check for Updates: Visit the manufacturer’s website or the device’s settings menu to check for available firmware updates.
- Install Updates: Follow the instructions provided by the manufacturer to install the updates.
- Regular Updates: Set a reminder to check for firmware updates regularly, as they often contain important fixes and optimizations.
3.6 Close Unnecessary Applications
Answer: Closing unnecessary applications on your device or network can free up bandwidth and processing power, reducing the likelihood of IPTV stuttering.
Details:
- Resource Hogging: Some applications consume significant bandwidth or processing power, even when they are running in the background.
- Close Apps: Close any unnecessary applications on your device, including web browsers, file-sharing programs, and background processes.
- Network Usage: Limit the number of devices using the internet simultaneously to reduce network congestion.
3.7 Adjust Video Quality Settings
Answer: Lowering the video quality settings can reduce the bandwidth required for streaming, which can help prevent stuttering on slower internet connections.
Details:
- Reduce Resolution: Lower the video resolution from 4K to 1080p or 720p to reduce the amount of data being streamed.
- Adjust Bitrate: Some IPTV services allow you to adjust the video bitrate, which is the amount of data used per second of video. Lowering the bitrate can reduce bandwidth consumption.
- Experiment: Experiment with different video quality settings to find a balance between image quality and streaming performance.
3.8 Reset Your IPTV Box
Answer: Resetting your IPTV box can resolve software glitches and restore it to its default settings, potentially fixing stuttering issues.
Details:
- Factory Reset: Consult your IPTV box’s manual for instructions on how to perform a factory reset. This will erase all your settings and data, so be sure to back up any important information first.
- Soft Reset: A soft reset involves simply restarting the device. This can often resolve temporary software glitches without erasing your settings.
- Follow Instructions: Follow the manufacturer’s instructions carefully to avoid damaging the device.
3.9 Check for Overheating
Answer: Overheating can cause performance throttling and stuttering, so ensuring your IPTV box is properly ventilated is crucial.
Details:
- Ventilation: Ensure your IPTV box has adequate ventilation. Do not place it in a closed cabinet or cover it with anything that could block airflow.
- Ambient Temperature: Keep your IPTV box in a cool, well-ventilated area. Avoid placing it near heat sources such as radiators or direct sunlight.
- Cleaning: Dust can accumulate inside your IPTV box and block airflow. Regularly clean the device with a soft, dry cloth to remove dust and debris.
3.10 Contact Your ISP or IPTV Provider
Answer: If you’ve tried all the troubleshooting steps and are still experiencing stuttering, contacting your ISP or IPTV provider is the next step.
Details:
- ISP Support: Contact your ISP to inquire about any known issues or outages in your area. They can also help you troubleshoot your internet connection and modem.
- IPTV Provider Support: Contact your IPTV provider to inquire about any server problems, CDN issues, or other technical difficulties that may be causing stuttering.
- Provide Information: Be prepared to provide detailed information about your setup, troubleshooting steps you’ve already taken, and any error messages you’ve encountered.
By following these troubleshooting steps, you can identify and resolve many common causes of Motorola IPTV stuttering and get back to enjoying your favorite shows. Remember to visit monstertelevision.com for the latest reviews, news, and community discussions about monster-themed TV shows.
4. How to Optimize Your Network for Motorola IPTV?
To ensure smooth and uninterrupted streaming of your favorite monster-themed TV shows on Motorola IPTV, optimizing your home network is essential. Here’s how you can fine-tune your network settings and setup for the best possible experience.
4.1 Use a High-Quality Router
Answer: Investing in a high-quality router can significantly improve your network’s performance, stability, and range.
Details:
- Latest Standards: Look for routers that support the latest Wi-Fi standards, such as Wi-Fi 6 (802.11ax), which offers faster speeds, improved capacity, and better efficiency compared to older standards.
- Dual-Band or Tri-Band: Dual-band routers operate on both the 2.4 GHz and 5 GHz frequency bands, while tri-band routers add a second 5 GHz band. This allows you to distribute devices across multiple bands, reducing congestion and improving performance.
- MU-MIMO: Multi-User, Multiple Input, Multiple Output (MU-MIMO) technology allows the router to communicate with multiple devices simultaneously, rather than sequentially, improving overall network efficiency.
- QoS: Quality of Service (QoS) features allow you to prioritize certain types of traffic, such as video streaming, over others. This ensures that your IPTV stream receives the necessary bandwidth for smooth playback.
- Mesh Networking: Consider a mesh networking system for larger homes or areas with thick walls. Mesh networks use multiple nodes to create a seamless Wi-Fi network with consistent coverage throughout your home.
4.2 Optimize Wi-Fi Channel Selection
Answer: Choosing the least congested Wi-Fi channel can reduce interference and improve signal strength, resulting in smoother IPTV streaming.
Details:
- Wi-Fi Analyzer Apps: Use a Wi-Fi analyzer app (available for smartphones and computers) to scan the available Wi-Fi channels in your area and identify the least congested ones.
- Router Settings: Access your router’s settings menu (usually through a web browser) and manually select the least congested channel.
- Automatic Channel Selection: Some routers offer automatic channel selection, which automatically chooses the best channel based on current conditions. However, manual selection often provides better results.
- Regular Scans: Perform regular scans to ensure that your chosen channel remains the least congested, as conditions can change over time.
4.3 Prioritize IPTV Traffic with QoS
Answer: Configuring Quality of Service (QoS) settings on your router can prioritize IPTV traffic, ensuring that it receives the necessary bandwidth for smooth streaming.
Details:
- Access Router Settings: Access your router’s settings menu (usually through a web browser) and locate the QoS settings.
- Prioritize Traffic: Configure QoS to prioritize traffic from your IPTV box or streaming device. You can usually prioritize traffic based on device IP address, MAC address, or application type.
- Allocate Bandwidth: Allocate a sufficient amount of bandwidth to your IPTV stream to ensure smooth playback.
- Test Settings: Test your QoS settings to ensure that they are working as expected. Monitor your IPTV stream for any improvements in performance.
4.4 Use a Wired Connection Whenever Possible
Answer: Connecting your IPTV box directly to your router via Ethernet provides a more stable and reliable connection compared to Wi-Fi.
Details:
- Bypass Wi-Fi: Ethernet connections offer a direct, wired connection to your router, eliminating potential Wi-Fi interference and signal degradation.
- Improved Stability: Wired connections are generally more stable and consistent than Wi-Fi, resulting in smoother streaming.
- Easy Setup: Simply connect an Ethernet cable from your router to the Ethernet port on your IPTV box.
4.5 Minimize Network Interference
Answer: Reducing interference from other electronic devices and physical obstacles can improve Wi-Fi signal strength and stability.
Details:
- Physical Obstructions: Minimize obstructions from walls, floors, and furniture that can block or weaken Wi-Fi signals. Materials like concrete, metal, and mirrors are particularly effective at blocking Wi-Fi signals.
- Electronic Devices: Keep your router away from other electronic devices that can interfere with Wi-Fi signals, such as microwave ovens, cordless phones, and Bluetooth devices.
- Distance: Keep your IPTV box and other Wi-Fi devices within a reasonable distance of the router. The further away you are, the weaker the signal will be.
- Placement: Experiment with different router placements to find the optimal location for signal coverage.
4.6 Regularly Update Router Firmware
Answer: Keeping your router’s firmware up to date ensures compatibility, bug fixes, and performance improvements.
Details:
- Check for Updates: Visit the manufacturer’s website or the router’s settings menu to check for available firmware updates.
- Install Updates: Follow the instructions provided by the manufacturer to install the updates.
- Regular Updates: Set a reminder to check for firmware updates regularly, as they often contain important fixes and optimizations.
4.7 Monitor Network Usage
Answer: Monitoring your network usage can help you identify potential bottlenecks and optimize your network settings.
Details:
- Router Settings: Many routers provide built-in tools for monitoring network usage. Access your router’s settings menu to view data on bandwidth consumption, device activity, and traffic patterns.
- Network Monitoring Software: Use network monitoring software to gain more detailed insights into your network performance. These tools can provide real-time data on bandwidth usage, latency, packet loss, and other key metrics.
- Identify Bottlenecks: Use the data collected to identify potential bottlenecks, such as devices consuming excessive bandwidth or applications causing network congestion.
- Adjust Settings: Adjust your network settings as needed to optimize performance and prevent stuttering.
4.8 Use a VPN Strategically
Answer: While VPNs can sometimes improve streaming by bypassing geographical restrictions, they can also introduce latency and reduce bandwidth.
Details:
- Choose a Fast VPN: If you need to use a VPN, choose a provider with fast servers and efficient protocols.
- Select a Server Close to You: Select a VPN server that is geographically close to your location to minimize latency.
- Test Performance: Test your streaming performance with and without the VPN to determine if it is actually improving your experience.
- Disable VPN When Not Needed: Disable the VPN when you don’t need it to avoid unnecessary overhead and potential performance issues.
By implementing these network optimization strategies, you can create a stable and efficient home network that is well-suited for Motorola IPTV streaming. Remember to visit monstertelevision.com for the latest reviews, news, and community discussions about monster-themed TV shows.
5. Can a VPN Help with Motorola IPTV Stuttering?
The effect of a VPN (Virtual Private Network) on Motorola IPTV stuttering isn’t always straightforward. It can be a double-edged sword, with the potential to both improve and worsen your streaming experience.
5.1 How a VPN Can Help
Answer: A VPN can potentially help with Motorola IPTV stuttering by bypassing geographical restrictions, improving peering connections, and mitigating ISP throttling.
Details:
- Bypassing Geographical Restrictions: Some IPTV services impose geographical restrictions on their content, meaning that certain shows or channels are only available in specific regions. A VPN can allow you to bypass these restrictions by routing your traffic through a server in a different location, making it appear as though you are accessing the internet from that region.
- Improving Peering Connections: Peering refers to the interconnection of networks to exchange traffic. Sometimes, your ISP may have poor peering connections with the servers hosting the IPTV content, resulting in slower speeds and stuttering. A VPN can route your traffic through a different network with better peering connections, potentially improving your streaming experience.
- Mitigating ISP Throttling: Some ISPs may throttle bandwidth for certain types of traffic, such as video streaming, particularly during peak hours. A VPN can encrypt your internet traffic, making it more difficult for your ISP to identify and throttle your IPTV stream.
5.2 How a VPN Can Hinder
Answer: A VPN can hinder Motorola IPTV streaming by increasing latency, reducing bandwidth, and introducing compatibility issues.
Details:
- Increased Latency: Routing your traffic through a VPN server adds extra distance and processing time, which can increase latency (the delay between sending and receiving data). This increased latency can cause stuttering.
- Reduced Bandwidth: VPN servers may have limited bandwidth, particularly during peak hours. If the VPN server is congested, it can reduce your streaming speeds and cause stuttering.
- Compatibility Issues: Some IPTV services may not be compatible with VPNs, and using a VPN may violate their terms of service. Additionally, some VPN protocols may not be optimized for streaming, causing compatibility issues and stuttering.
5.3 Choosing the Right VPN
Answer: Selecting a fast and reliable VPN provider is crucial for minimizing the potential negative impacts on your IPTV streaming experience.
Details:
- Speed and Reliability: Look for a VPN provider with fast servers and a reputation for reliability. Read reviews and test different providers to find one that offers consistently good performance.
- Server Locations: Choose a VPN provider with servers in a variety of locations, so you can select a server that is close to you and offers good peering connections with the IPTV servers.
- VPN Protocols: Some VPN protocols are more efficient than others. WireGuard is generally faster and more reliable than OpenVPN.
- No-Logs Policy: Choose a VPN provider with a strict no-logs policy to protect your privacy.
- Trial Period or Money-Back Guarantee: Look for a VPN provider that offers a trial period or money-back guarantee, so you can test the service before committing to a long-term subscription.
5.4 Testing with and Without a VPN
Answer: The best way to determine whether a VPN will help or hinder your Motorola IPTV streaming is to test your performance with and without the VPN.
Details:
- Run Speed Tests: Run speed tests with and without the VPN to measure the impact on your internet speed.
- Monitor Streaming Performance: Monitor your IPTV stream for stuttering, buffering, and other issues with and without the VPN.
- Experiment with Server Locations: Experiment with different VPN server locations to see if you can find one that offers better performance.
- Disable VPN When Not Needed: Disable the VPN when you don’t need it to avoid unnecessary overhead and potential performance issues.
By understanding the potential benefits and drawbacks of using a VPN with Motorola IPTV, and by carefully selecting and testing your VPN provider, you can make an informed decision about whether a VPN is right for you. And remember to visit monstertelevision.com for the latest reviews, news, and community discussions about monster-themed TV shows.
6. When to Contact Motorola Support for IPTV Issues?
Knowing when to reach out to Motorola support (or the current entity responsible for their legacy IPTV technology) for IPTV issues can save you time and frustration. Here’s a guide to help you determine when contacting support is the best course of action.
6.1 Hardware Malfunctions
Answer: Contact Motorola support if you suspect a hardware malfunction with your Motorola IPTV box or related equipment.
Details:
- Device Not Powering On: If your IPTV box fails to power on, even after checking the power cord and outlet, it could indicate a hardware issue.
- No Signal Output: If your IPTV box powers on but doesn’t output any signal to your TV, even after checking the cables and input settings, it could be a hardware problem.
- Overheating Issues: If your IPTV box consistently overheats, even after ensuring proper ventilation, it could indicate a malfunctioning cooling system.
- Physical Damage: If your IPTV box has sustained physical damage, such as a cracked case or broken ports, it may require repair or replacement.
- Unusual Noises: Strange noises coming from the device.
6.2 Firmware Issues
Answer: Contact Motorola support if you encounter issues related to firmware updates or device software.
Details:
- Failed Firmware Updates: If a firmware update fails to install correctly, leaving your IPTV box in a non-functional state, contact support for assistance.
- Software Glitches: If you experience persistent software glitches, such as freezing, crashing, or error messages, even after performing a factory reset, it could indicate a firmware issue.
- Compatibility Problems: If your IPTV box is not compatible with certain streaming services or codecs, even after updating to the latest firmware, contact support to inquire about potential solutions or workarounds.
6.3 Connectivity Problems
Answer: Contact Motorola support if you’re experiencing persistent connectivity problems that you can’t resolve through basic troubleshooting.
Details:
- Inability to Connect to Network: If your IPTV box is unable to connect to your home network, even after verifying your Wi-Fi password and network settings, contact support for assistance.
- Intermittent Connectivity: If your IPTV box experiences frequent disconnects from the network, even with a strong Wi-Fi signal, it could indicate a hardware or software issue.
- Slow Network Speeds: If your IPTV box consistently experiences slow network speeds, even though other devices on your network are performing normally, contact support to investigate potential problems with the device’s network adapter.
6.4 Account and Subscription Issues
Answer: While not directly related to the Motorola device itself, contact your IPTV service provider for account and subscription-related issues.
Details:
- Activation Problems: If you’re unable to activate your IPTV service on your Motorola box, contact your IPTV provider for assistance.
- Subscription Errors: If you encounter errors related to your subscription, such as missing channels or billing issues, contact your IPTV provider.
- Account Access: If you’re unable to access your account or forgot your login credentials, contact your IPTV provider.
6.5 When You’ve Exhausted Other Options
Answer: Contact Motorola support after you’ve tried all other troubleshooting steps and are still unable to resolve the issue.
Details:
- Basic Troubleshooting: Before contacting support, try basic troubleshooting steps such as restarting your modem and router, checking your cables, and performing a factory reset on your IPTV box.
- Online Resources: Consult online resources such as the Motorola support website, user manuals, and community forums for potential solutions to your problem.
- Document Your Steps: Document the troubleshooting steps you’ve already taken and any error messages you’ve encountered. This will help the support team diagnose the issue more quickly.
6.6 How to Contact Motorola Support
Answer: Visit the Motorola support website or consult your device’s manual for information on how to contact support.
Details:
- Support Website: The Motorola support website provides access to FAQs, troubleshooting guides, and contact information for support representatives.
- Phone Support: Motorola may offer phone support for certain products or issues. Check the support website for the phone number and hours of operation.
- Email Support: Motorola may offer email support for certain products or issues. Check the support website for the email address and response time.
